- トップ
- ポータル
メニューパレットについて
メニューパレットについて説明します。
メニューパレットとは
メニューパレットとは、「NI Collabo 360」内の各種アプリケーションやページ、外部のWEBページなどに1クリックでアクセスできるメニューを配置したものです。
ポータル画面左上のメニューパレットボタン  をクリックすると表示されます。
をクリックすると表示されます。
このメニューパレットを利用して、他製品(Sales Force Assistantシリーズなど)の利用したい機能をメニューにして、簡単にそのページを表示させることも可能です。
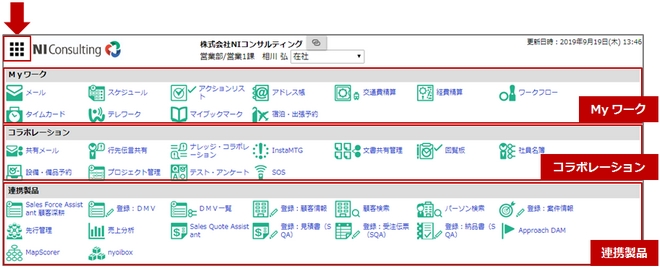
メニューパレットのカテゴリーは、大きく3種類に分かれます。
| 項目 | 説明 |
|---|---|
| Myワーク | 自分で行うカテゴリー |
| コラボレーション | グループ内で共有するカテゴリー |
| 連携製品 | 他製品(Sales Force Assistantシリーズなど)の利用したい機能カテゴリー |
補足
- デフォルトでは「Myワーク」「コラボレーション」「連携製品」で分かれていますが、自分でカスタマイズをすることができます。
 カテゴリーを編集・削除する
カテゴリーを編集・削除する - システム設定で固定表示カテゴリーになっている場合、そのカテゴリー自体の編集や削除はできません。
詳細はシステム管理者へご確認ください。
カテゴリーを追加する
メニューパレットのカテゴリーを新たに追加します。
- 1.ポータル画面より、画面左下の「オプション設定」を選択します。
「ポータル/レイアウト」画面が表示されます。
- 2.サイドメニューより「メニューパレット設定」を選択します。
「ポータル/メニューパレット設定」画面が表示されます。
- 3.
 ボタンをクリックします。
ボタンをクリックします。 - 4.カテゴリー名を入力し、
 ボタンをクリックします。
ボタンをクリックします。
カテゴリーを編集・削除する
メニューパレットのカテゴリーを削除します。
- 1.ポータル画面より、画面左下の「オプション設定」を選択します。
「ポータル/レイアウト」画面が表示されます。
- 2.サイドメニューより「メニューパレット設定」を選択します。
「ポータル/メニューパレット設定」画面が表示されます。
- 3.編集・削除したいカテゴリーの上をクリックします。
「編集」「移動」「削除」メニューが表示されます。

項目 説明 
カテゴリー名を編集します。 

表示するカテゴリーの位置を上下に移動します。 
カテゴリーを削除します。
補足
- PCで利用している場合、カテゴリーをドラッグ&ドロップで移動することができます。
- 削除したデータは復元できません。削除するときはご注意ください。
アイコンを追加する
メニューパレットに表示するアイコンを追加します。
- 1.ポータル画面より、画面左下の「オプション設定」を選択します。
「ポータル/レイアウト」画面が表示されます。
- 2.サイドメニューより「メニューパレット設定」を選択します。
「ポータル/メニューパレット設定」画面が表示されます。
- 3.
 ボタンをクリックします。
ボタンをクリックします。 - 4.メニュー形式を選択します。
新規登録画面が表示されます。
※各メニュー形式の詳細は、下記のメニュー形式一覧を参照してください。 - 5.必要事項を入力し、最後に、
 ボタンをクリックします。
ボタンをクリックします。
新しいアイコンがメニューパレットに追加されます。
補足
- システム設定で固定表示カテゴリーになっている場合、そのカテゴリーにアイコンを追加することはできません。
| 項目 | 説明 |
|---|---|
| 機能ショートカット | 弊社製品内の特定アプリケーション(一覧画面/新規登録画面など)を開くメニューです。「NI Collabo 360」の各アプリケーションのほか、他製品(Sales Force Assistantシリーズなど)を導入している場合も利用することが可能です。 |
| 外部URL | 指定したURL(WEBサイト)を開くメニューです。 |
| シングルサインオンメニュー | 「NI Collabo 360」で利用しているログインID/パスワードなど利用して、他システムにアクセスする際の認証を省略出来るメニューです。 連携先のID/パスワードをNI Collabo 360のログインID/パスワードに揃えていれば、自動ログインが可能です。 ※この機能を利用するためには、あらかじめシステム設定画面から専用のポータルパーツを設定してください。 |
| コラボリンク | 利用できるリンクサイト内の特定アプリケーションを開くメニューです。 ※コラボリンク機能を利用し、訪問できるリンクサイトがある場合に表示されます。 コラボリンク機能の詳細は「システム設定マニュアル[コラボリンク]」(PDF)を参照してください。 |
| 項目 | 説明 |
|---|---|
| タイトル | アイコンのメニュー名を入力します。 |
| 開き方 | アイコンをクリックしたときの開き方を設定します。 「同じウィンドウで開く」: 現在開いているウィンドウに内容を表示させます。 「別ウィンドウで開く」: 新規にウィンドウを開き、そこに内容を表示させます。 |
| アイコン | アイコンを表示させる場合は、  ボタンをクリックし、アイコン一覧から目的のアイコンを選択します。 ボタンをクリックし、アイコン一覧から目的のアイコンを選択します。 
|
| 詳細設定 | メニューをクリックしたときに開くアプリケーション、機能をプルダウンより選択します。 |
| 項目 | 説明 |
|---|---|
| タイトル | アイコンのメニュー名を入力します。 |
| URL | アイコンをクリックしたときに開くWEBサイトのURLを入力します。 |
| 開き方 | メニューをクリックしたときの開き方を設定します。 「同じウィンドウで開く」: 現在開いているウィンドウに内容を表示させます。 「別ウィンドウで開く」: 新規にウィンドウを開き、そこに内容を表示させます。 |
| アイコン | アイコンを表示させる場合は、  ボタンをクリックし、アイコン一覧から目的のアイコンを選択します。 ボタンをクリックし、アイコン一覧から目的のアイコンを選択します。
|
| 項目 | 説明 |
|---|---|
| タイトル | アイコンのメニュー名を入力します。 |
| シングルサインオンパーツ | シングルサインオン設定したポータルパーツを選択します。 ※システム設定画面から設定を行います。詳細は、システム管理者へご確認ください。 |
| 開き方 | メニューをクリックしたときの開き方を設定します。 「同じウィンドウで開く」: 現在開いているウィンドウに内容を表示させます。 「別ウィンドウで開く」: 新規にウィンドウを開き、そこに内容を表示させます。 |
| アイコン | アイコンを表示させる場合は、  ボタンをクリックし、アイコン一覧から目的のアイコンを選択します。 ボタンをクリックし、アイコン一覧から目的のアイコンを選択します。
|
| 項目 | 説明 |
|---|---|
| タイトル | アイコンのメニュー名を入力します。 |
| 開き方 | ※設定の変更はできません。 「別ウィンドウで開く」: 新規にウィンドウを開き、そこに内容を表示させます。 |
| アイコン | アイコンを表示させる場合は、  ボタンをクリックし、アイコン一覧から目的のアイコンを選択します。 ボタンをクリックし、アイコン一覧から目的のアイコンを選択します。
|
| 詳細設定 | メニューをクリックしたときに開くアプリケーション、機能をプルダウンより選択します。 ※操作権限がない機能を選択することができますが、作成したアイコンをクリックしても対象機能の画面を開くことはできません。 不要なアイコンがある場合は非表示にするか、削除するなどメンテナンスしてください。 |
アイコンを編集・削除する
表示するアイコンを編集・削除します。
- 1.ポータル画面より、画面左下の「オプション設定」を選択します。
「ポータル/レイアウト」画面が表示されます。
- 2.サイドメニューより「メニューパレット設定」を選択します。
「ポータル/メニューパレット設定」画面が表示されます。
- 3.編集・削除したいアイコンの上をクリックします。

項目 説明 
アイコン名を編集します。 
選択したアイコンをコピーして新規にアイコンを作成します。 

表示するアイコンの位置を左右に移動します。 
移動可能なカテゴリー名が表示されます。 
使用していないアイコン一覧に移動します。
※アイコンを削除せずに非表示にする場合は、使用していないアイコン一覧に移動してください。
アイコンを削除します。
※削除できないアイコンには表示されません。
補足
- システム設定で固定表示カテゴリーになっている場合、そのカテゴリー内のアイコンを編集・削除することはできません。
詳細はシステム管理者へご確認ください。 - PCで利用している場合、アイコンをドラッグ&ドロップで移動することができます。
- 削除したデータは復元できません。削除するときはご注意ください。
マイパレットとは
マイパレットとはメニューからよく利用する機能をポータルパーツ上に配置する機能です。
アイコンを追加する
マイパレットに表示するアイコンを追加します。
- 1.ポータル画面より、画面左下の「オプション設定」を選択します。
「ポータル/レイアウト」画面が表示されます。
- 2.サイドメニューより「マイパレット」を選択します。
「ポータル/マイパレット」画面が表示されます。
- 3.
 ボタンをクリックします。
ボタンをクリックします。 - 4.メニュー形式を選択します。
新規登録画面が表示されます。
※各メニュー形式の詳細は、上記のメニュー形式一覧を参照してください。 - 5.必要事項を入力し、最後に、
 ボタンをクリックします。
ボタンをクリックします。
新しいアイコンがマイパレットに追加されます。
アイコンを編集・削除する
表示するアイコンを編集・削除します。
- 1.ポータル画面より、画面左下の「オプション設定」を選択します。
「ポータル/レイアウト」画面が表示されます。
- 2.サイドメニューより「マイパレット」を選択します。
「ポータル/マイパレット」画面が表示されます。
- 3.編集・削除したいアイコンの上をクリックします。

項目 説明 
選択したアイコンをコピーして新規にアイコンを作成します。 

表示するアイコンの位置を左右に移動します。 
移動可能なカテゴリー名が表示されます。 
使用していないアイコン一覧に移動します。
※アイコンを削除せずに非表示にする場合は、使用していないアイコン一覧に移動してください。
アイコンを削除します。
※削除できないアイコンには表示されません。
補足
- マイパレット設定で作成したアイコンをメニューパレットに配置して利用することもできます。
- 削除したデータは復元できません。削除するときはご注意ください。
