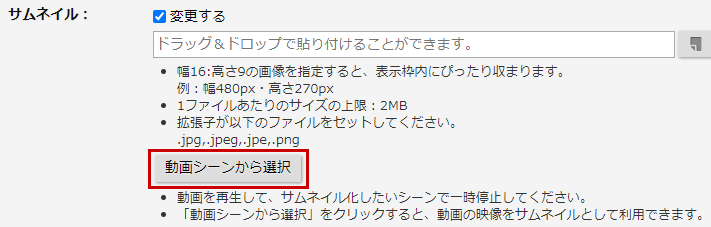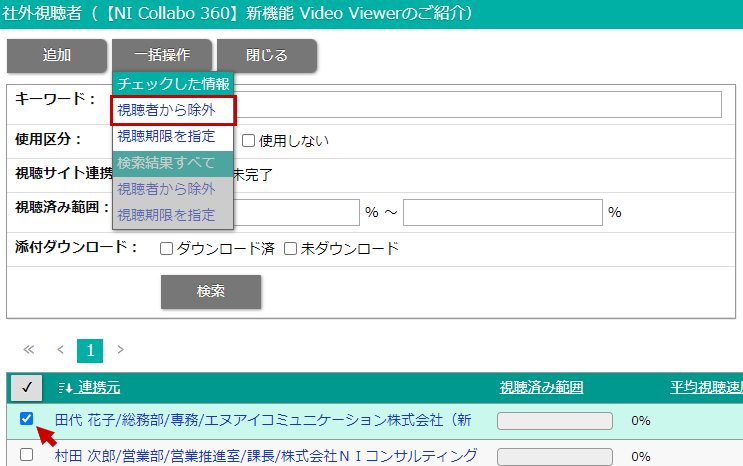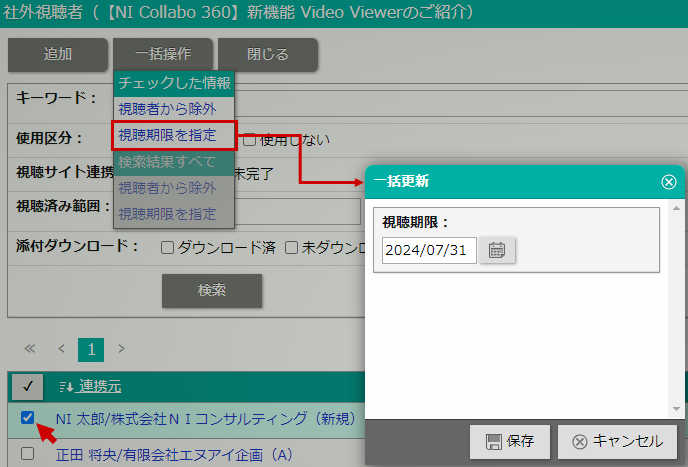- トップ
- Video Viewer
動画を登録する
動画の登録と、管理項目の編集方法について説明します。
動画をアップロードする
-
1.メニューパレットより、
 Video Viewerアイコンをクリックします。
Video Viewerアイコンをクリックします。
-
2.画面右上の動画管理タブをクリックします。
-
3.新規登録ボタンをクリックします。
-
4.ドラッグ&ドロップか、動画を選択ボタンから動画を指定します。
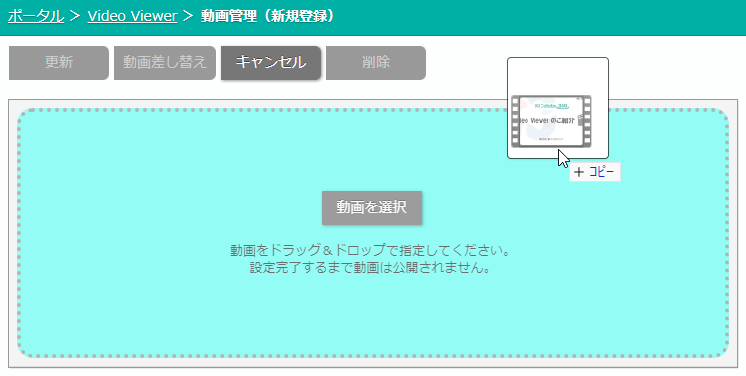
- 5.少し待つとアップロードが始まります。
動画を選択すると、以下の順番で処理が進行します。
-
1.アップロード
動画のアップロードが進行中です。
アップロード中は画面を開いたままにしてください。
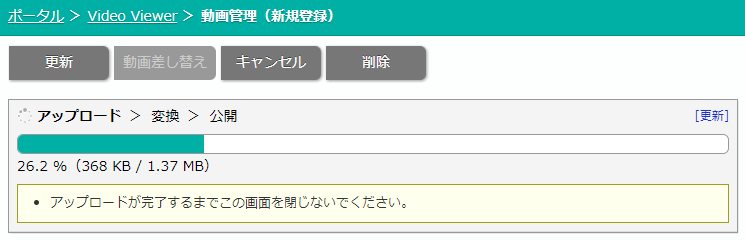
アップロード中にネットワーク接続が切れた場合、以下のメッセージが表示されます。
「再実行」をクリックすると、アップロード処理を途中から再開できます。
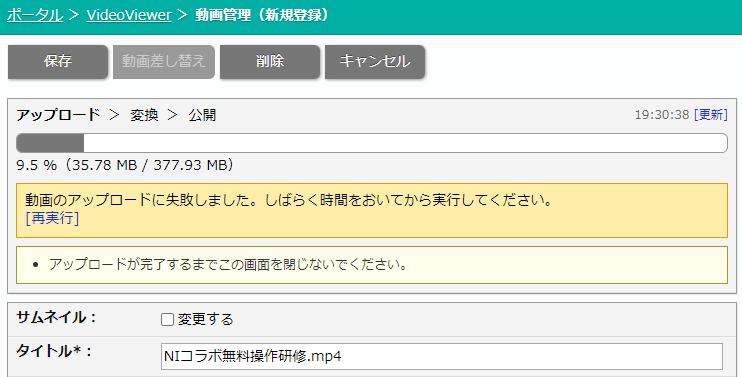
アップロード中は、アップロードした本人以外の編集が制限されます。
本人以外が開いた動画管理画面には、以下の説明が表示されます。
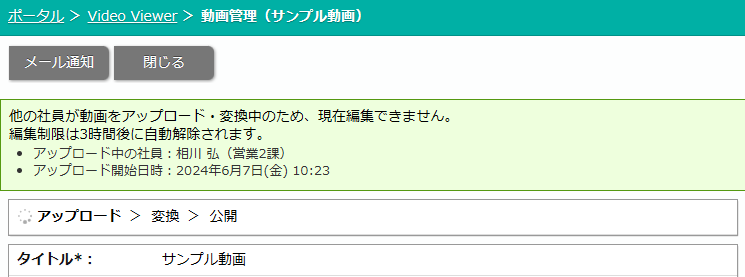
-
2.変換
アップロードが完了すると、変換が始まります。
mp4などの形式から、インターネット配信に適した形式に変換されます。
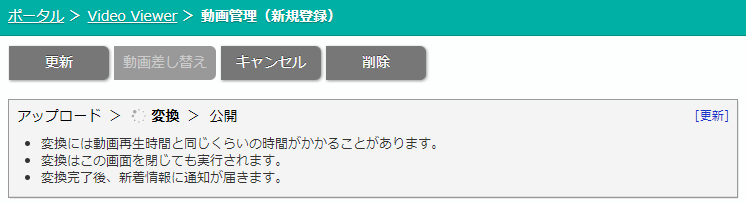
変換には動画の再生時間と同じくらいの時間がかかることがあります。
変換が終わると新着情報に「変換完了」の通知が届くため、画面を閉じて通知をお待ちください。
※変換中は画面を閉じても問題ありません。
アップロード中と同様に、本人以外は編集を制限されます。 -
3.完了
アップロードと変換が正常に終了し、視聴者に公開できる状態です。
動画管理画面には動画プレーヤーが表示され、動画を再生できます。 -
4.エラー
アップロードまたは変換が適切に完了しなかった状態です。
以下のようなケースが該当します。
・アップロード中に画面を閉じた
・変換できない形式のファイルがアップロードされた
エラーが発生した場合、動画管理画面に以下の説明が表示されます。
編集画面の「動画差し替え」ボタンから、動画をアップロードしなおしてください。
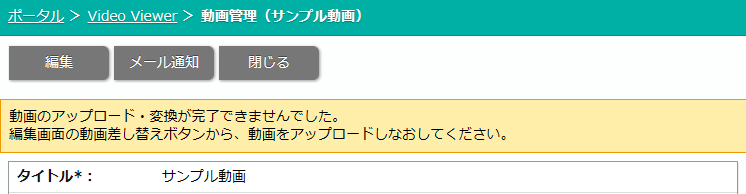
補足
-
アップロードできる動画ファイルは最大5GBです。
5GBを超える場合は、動画編集ソフトなどで分割・圧縮してください。 -
アップロードできるファイルの拡張子は以下の通りです。
.mp4 .mkv .webm .flv .avi .mov .wmv .mpeg .mpg .ts .mp3 .m4v .ogg .wav -
アップロードした動画をダウンロードする機能はありません。
元の動画ファイルは自身のPCなどに保管してください。 -
アップロード後の容量は元の動画から増減します。
変換によってファイル形式が変わるため、元の動画とは差が出ます。 -
スマートフォンやタブレットからのアップロードには「Video Uploader」アプリをご利用ください。
スマホ・タブレットのブラウザからアップロードすると、途中で端末がスリープして処理が止まる可能性があります。アプリを利用すると安定してアップロードできます。
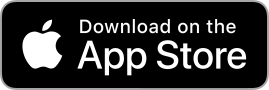
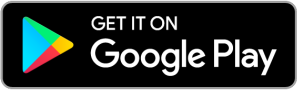
動画の管理項目を編集する
-
1.メニューパレットより、
 Video Viewerアイコンをクリックします。
Video Viewerアイコンをクリックします。
-
2.画面右上の動画管理タブをクリックします。
- 3.編集したい動画のタイトルをクリックして、動画管理画面を開きます。
-
4.画面左上の編集ボタンをクリックします。
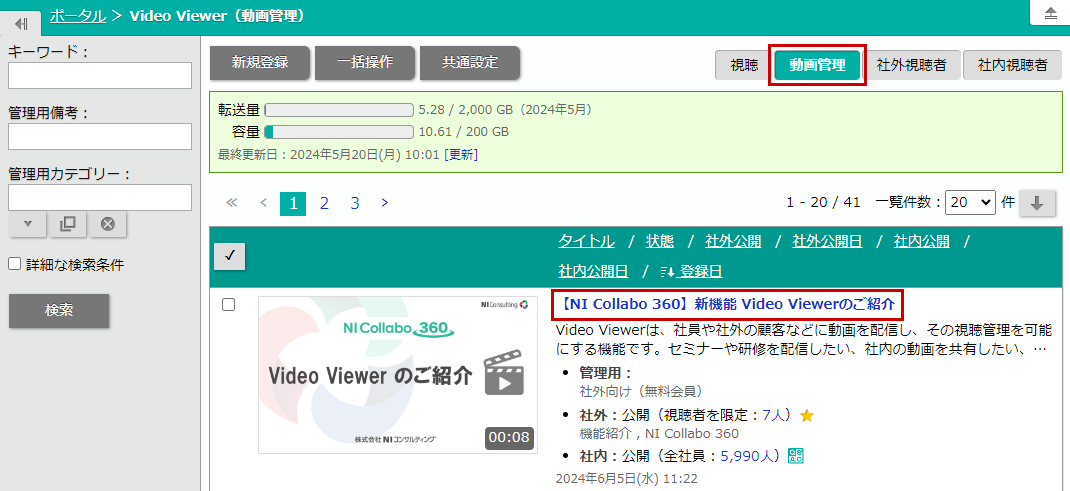
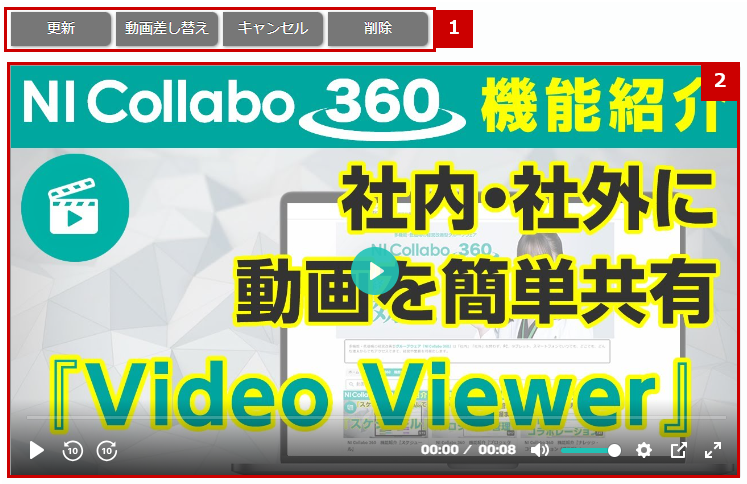
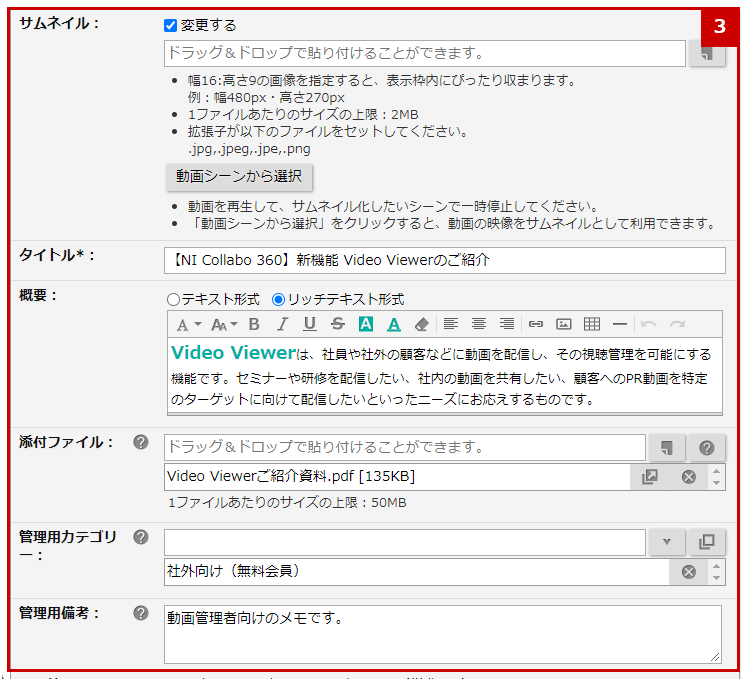
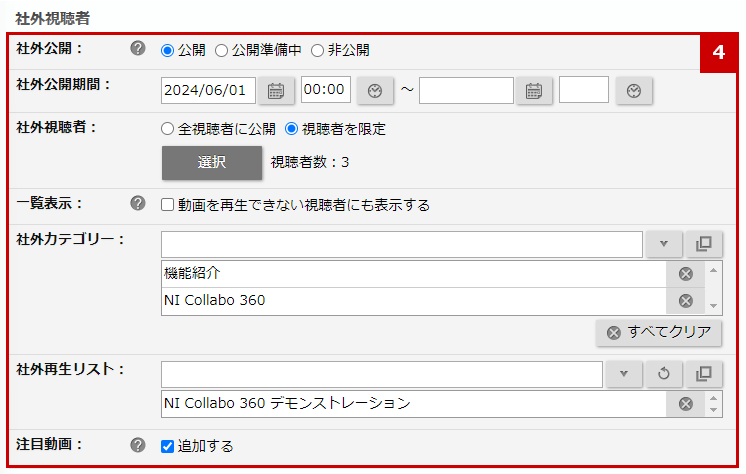
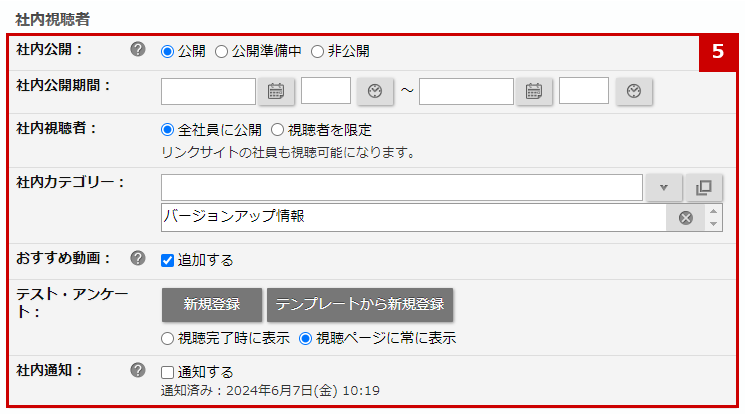
1ボタン
| 項目 | 説明 |
|---|---|
更新 |
タイトルなどの入力項目を保存します。 |
動画差し替え |
別の動画ファイルをアップロードして上書きします。 |
キャンセル |
登録・編集をキャンセルして一覧画面に戻ります。 |
削除 |
動画を削除します。 |
補足
-
動画差し替えについて
動画の一部をカットした場合など、元の動画と内容がほぼ変わらない場合に利用する機能です。
差し替え機能を利用すると、視聴履歴や社外視聴者向けのURLを維持したまま、動画だけを変更できます。
記録済みの視聴履歴と不一致になるため、動画の長さが大きく変わる場合は、一度削除して新規登録してください。
2動画プレーヤー
アップロードと変換が完了すると動画プレーヤーが表示されます。
Video Viewerには「誰がどの動画を見たか」という視聴履歴を取得する機能がありますが、動画管理画面から視聴した際は視聴履歴は取得されません。
3基本項目
| 項目 | 説明 |
|---|---|
| サムネイル |
「変更する」にチェックを入れると、一覧画面などに表示される画像を指定できます。
|
| タイトル | 視聴者に表示するタイトルを入力します。 |
| 概要 |
視聴者に表示する動画の説明を入力します。 リッチテキスト形式での入力もできますが、画像の添付(埋め込み)には対応していません。画像はURL指定で挿入してください。 |
| 添付ファイル |
視聴者にダウンロードしてほしいファイルを指定します。 最大10ファイルまで添付できます。 |
| 管理用カテゴリー |
動画管理者が検索などに利用する分類を指定します。最大10件まで指定できます。 この項目は視聴者には公開されません。 選択肢は画面右上の「共通設定」ボタンから設定できます。 |
| 管理用備考 |
動画管理者用のメモ欄です。 この項目は視聴者には公開されません。 |
4社外視聴者
| 項目 | 説明 |
|---|---|
| 社外公開 |
社外視聴者に動画を公開するかを指定します。
|
| 社外公開期間 | 動画を公開する期間を限定したい場合に指定します。 未入力の場合、登録日が公開日になります。 |
| 社外視聴者 |
動画を公開する対象を指定します。視聴者の指定方法には2種類あります。
参照画面では、視聴者数と視聴状況のサマリーが表示されます。 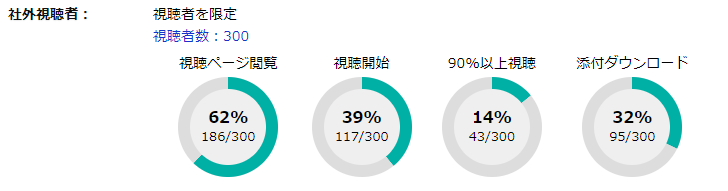 視聴サイトへの連携が完了していない場合、人数の横にアイコンが表示されます。 
|
| 一覧表示 |
社外視聴者で「視聴者を限定」を選択している場合に表示されます。 チェックを入れると、視聴者に追加されていない人にもサムネイル・タイトル・概要が表示されますが、再生はできません。「有料会員向けの動画だが、無料会員にも有料動画の存在を示したい」といったケースでご利用ください。 チェックが入った動画は、視聴サイトで鍵アイコン付きで表示されます。 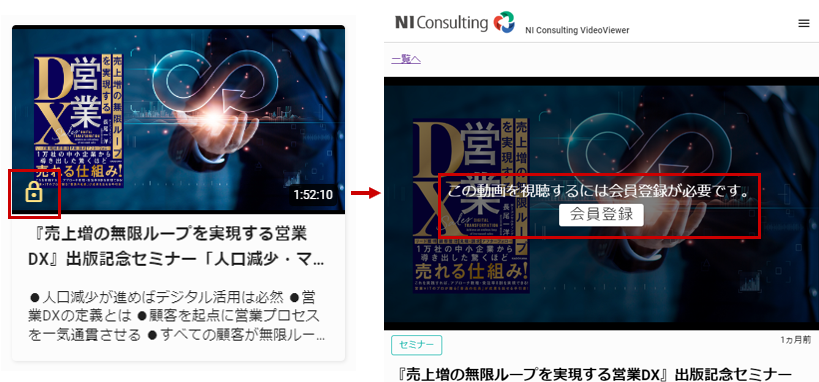 ※視聴制限時の文言は、システム設定の「動画の視聴制限時の説明」で変更できます。 |
| 社外カテゴリー |
社外視聴者が検索などに利用する分類を指定します。最大10件まで指定できます。 選択肢は画面右上の「共通設定」ボタンから設定できます。 |
| 社外再生リスト |
動画を追加する再生リストを指定します。 再生リストは視聴する順番を指定した一覧です。シリーズ化した動画などで利用します。 選択肢と再生リスト内の順番は、画面右上の「共通設定」ボタンから設定できます。 |
| 注目動画 |
視聴サイトの一覧画面の最上部に固定表示する設定です。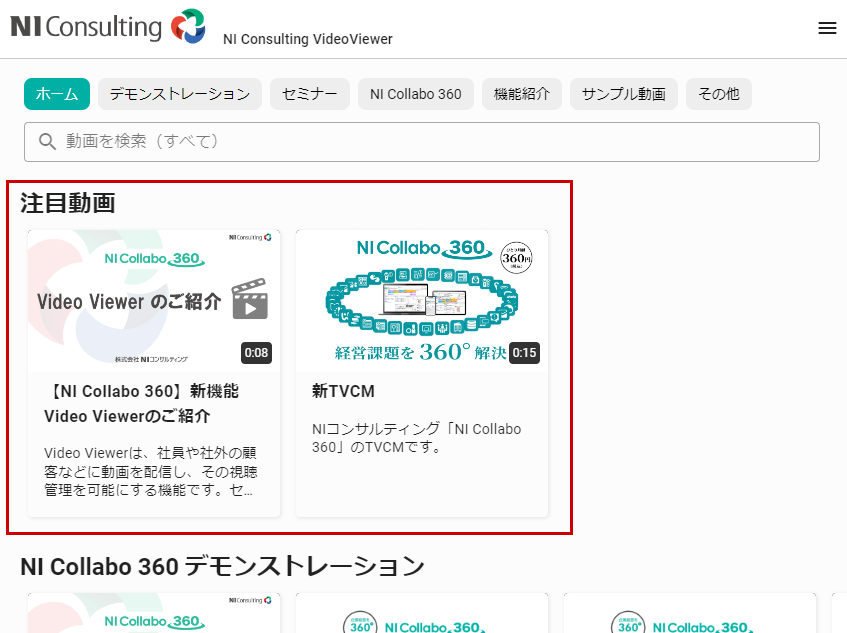
|
補足
- 社外向けの動画配信機能を利用するには、Approach DAMとSprinklerオプションの導入が必要です。
- 社外視聴者の欄は、システム設定で社外公開を「非公開」に設定している場合は表示されません。
5社内視聴者
| 項目 | 説明 |
|---|---|
| 社内公開 |
社内の視聴者に動画を公開するかを指定します。
|
| 社内公開期間 |
動画を公開する期間を限定したい場合に指定します。 未入力の場合、登録日が公開日になります。 |
| 社内視聴者 |
動画を公開する対象を指定します。視聴者の指定方法には2種類あります。
参照画面では、視聴者数と視聴状況のサマリーが表示されます。 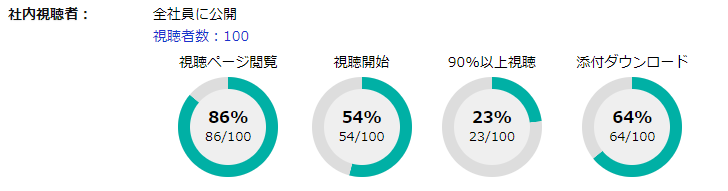 |
| 社内カテゴリー |
社内視聴者が検索などに利用する分類を指定します。最大10件まで指定できます。 選択肢は画面右上の「共通設定」ボタンから設定できます。 |
| おすすめ動画 |
社内視聴者向けの一覧画面の最上部に固定表示する設定です。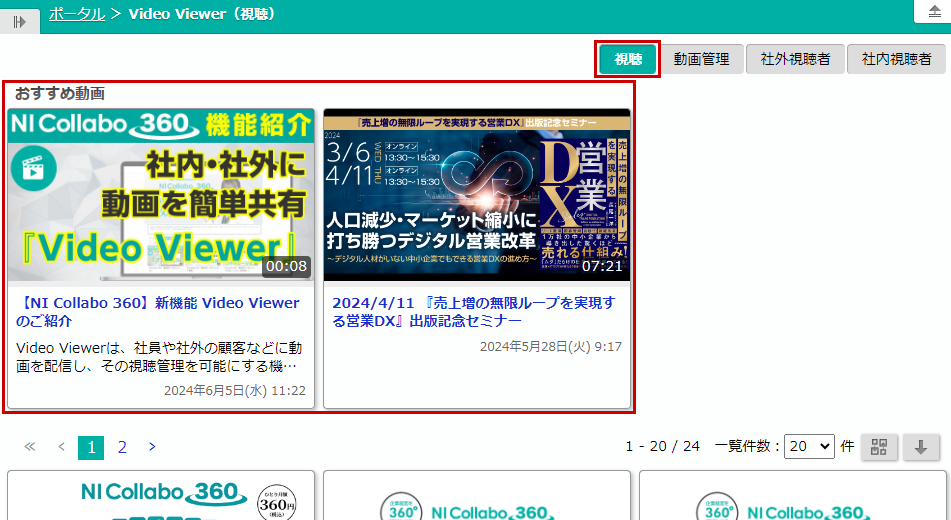
|
| テスト・アンケート | 動画視聴後にテスト・アンケートを受けてもらう際に利用します。 |
| 社内通知 |
動画の変換が完了したときか公開期間に入ったタイミングで、視聴者のポータルに新着情報として通知されます。 公開済みの動画の場合、チェックを入れて保存するとその場で通知されます。 |
視聴者を追加・除外する
動画管理画面の「選択」ボタンから、その動画の視聴者の一覧画面が開きます。
この画面から視聴者を追加・除外できます。
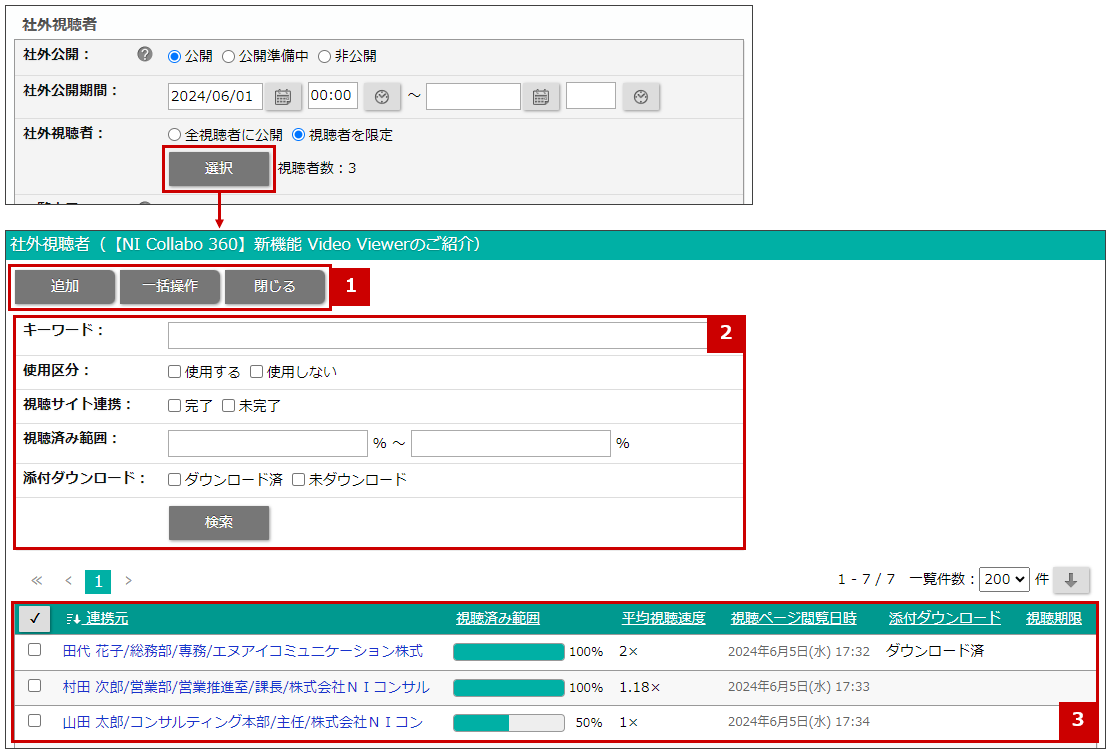
補足
- 追加・除外の操作ができるのは、視聴者の指定方法で「視聴者を限定」を選択している動画のみです。
- 「全視聴者に公開」を選択した動画は、社外視聴者として登録されたすべての人に公開されます。
1ボタン
| 項目 | 説明 |
|---|---|
追加 |
以下のデータを選択して、動画に視聴者を追加します。
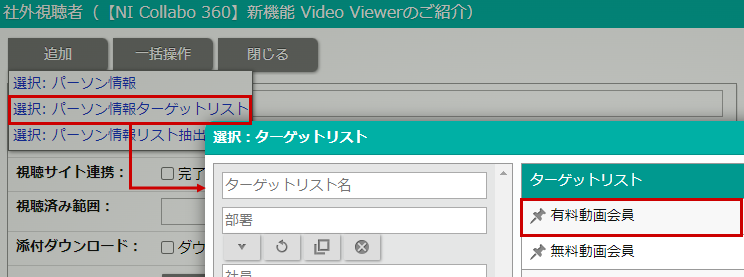
補足
|
一括操作 |
|
閉じる |
一覧を閉じて動画管理画面に戻ります。 |
2検索条件
| 項目 | 説明 |
|---|---|
| キーワード |
パーソン情報の以下の項目を検索します。 氏名(姓)、氏名(名)、氏名かな、パーソンコード、役職、所属名、TEL、自宅TEL、携帯番号、顧客名、顧客名かな ※全半角スペースで区切って入力した場合、ANDで検索します。 ※全角・半角、大文字・小文字を無視して検索します。 |
| 使用区分 | 視聴者の使用区分を検索します。 |
| 視聴サイト連携 | 視聴サイトへのデータ連携が完了しているかで検索します。 |
| 視聴済み範囲 | 動画を全く視聴していない視聴者などを検索できます。 |
| 添付ダウンロード | 添付ファイルをダウンロードした視聴者を検索できます。 |
| 項目 | 説明 |
|---|---|
| キーワード |
社員情報の以下の項目を検索します。 氏名、かな、社員コード ※全半角スペースで区切って入力した場合、ANDで検索します。 |
| 部署 | 社員情報の所属部署で検索します。 |
| 視聴済み範囲 | 動画を全く視聴していない視聴者などを検索できます。 |
| 添付ダウンロード | 添付ファイルをダウンロードした視聴者を検索できます。 |
3視聴者の一覧
この動画を視聴できる視聴者(追加済みの視聴者)の一覧です。
視聴者の氏名と視聴履歴を確認できます。
| 項目 | 説明 |
|---|---|
| 連携元 |
パーソン情報・社員情報の氏名などが表示されます。 視聴サイトへの連携が完了していない場合、氏名の横にアイコンが表示されます。 
|
| 視聴済み範囲 | 動画のどの範囲を視聴したかを確認できます。 |
| 平均視聴速度 |
何倍速で視聴しているかを確認できます。 複数回視聴している場合や、途中で視聴速度を変更することもあるため、平均値を表示しています。 |
| 視聴ページ閲覧日時 |
動画の視聴ページを開いた日が確認できます。 ページを複数回開いている場合、最後の日時が表示されます。 |
| 添付ダウンロード | 添付ファイルをダウンロード済みかを確認できます。 |
補足
- 視聴済み範囲・平均視聴速度には誤差が生じることがあります。目安としてご利用ください。
- 5秒以下の動画の場合、視聴済み範囲・平均視聴速度は記録されません。
テスト・アンケート連携
テスト・アンケートと連携して、視聴後に動画の理解度チェックなどを実施できます。
連携方法には2種類あります。用途に応じて使い分けてください。
補足
- テスト・アンケートに回答できるのは社内視聴者のみです。
動画管理画面の「テスト・アンケート」項目からテスト・アンケートを登録すると、視聴完了後に回答してもらうように誘導できます。
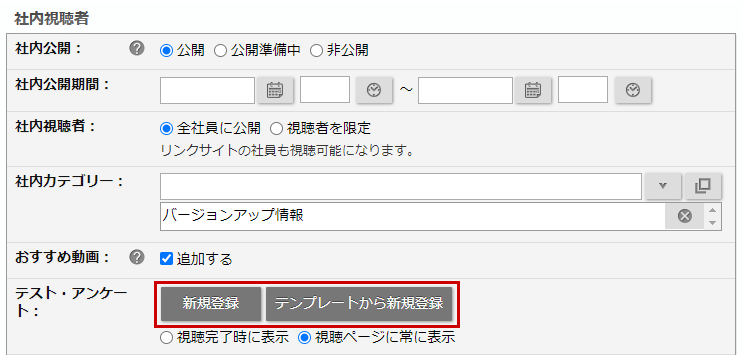
Viewerとの連動
-
回答者
動画の社内視聴者が自動的に回答者になります。 -
開始日・終了日(回答期間)
動画の社内公開期間と連動します。 -
回答一覧の表示
動画を見てから回答するものになるため、未回答の場合は回答一覧には表示されません。
回答中・回答済になると表示されます。 -
回答要求の通知
通常はテスト・アンケートの回答画面へのリンクを通知しますが、Video Viewerから登録されたテスト・アンケートの場合は動画の視聴画面へのリンクとして通知します。
視聴者への表示
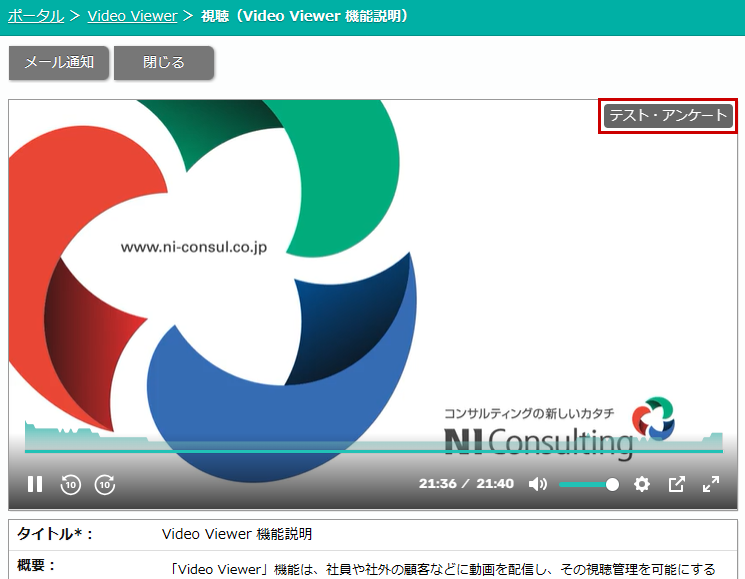
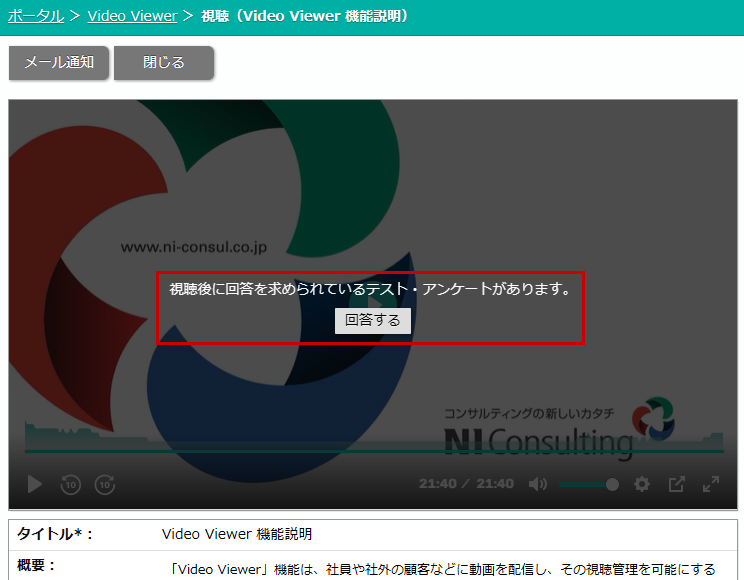
テスト・アンケートの設問項目作成画面にてVideo Viewerの動画をセットすると、回答画面に動画が表示されます。
動画を視聴しながら回答してもらいたい場合や、全視聴者ではなく一部の人にだけ回答してもらいたい場合、こちらの機能を利用してください。
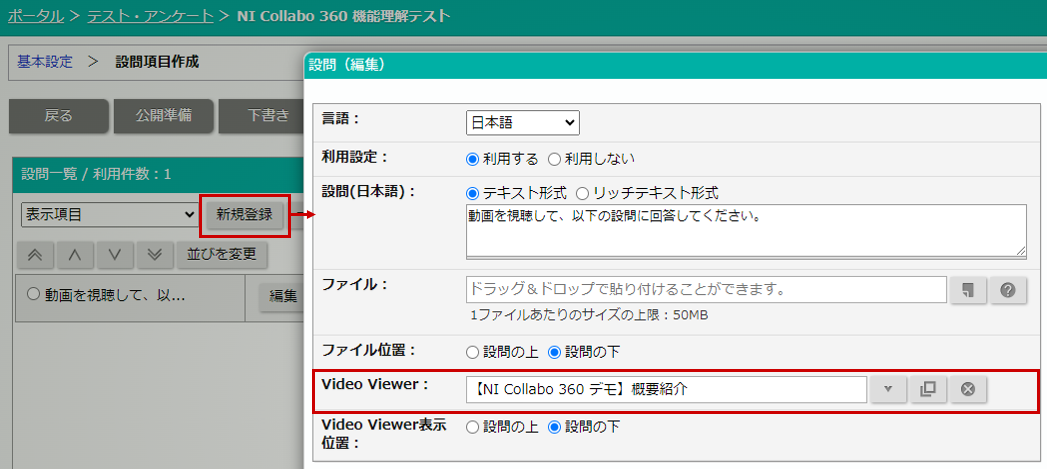
動画のタイトル・概要・添付ファイルなどは表示されません。
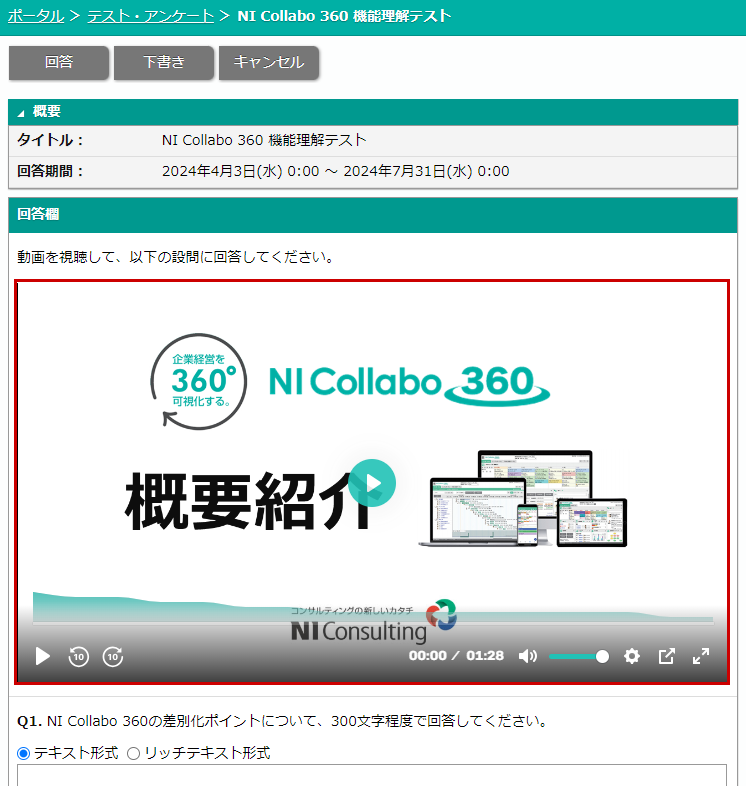
社外視聴者へのメール配信
Approach DAMのメール配信機能を利用して、社外視聴者に動画のURLと認証キー(パスワード)などを案内できます。
動画管理画面を参照モードで開き「作成:配信情報」ボタンをクリックすると配信情報を作成できます。
作成された配信情報には、配信リスト(メールの送信先)に社外視聴者が自動セットされます。
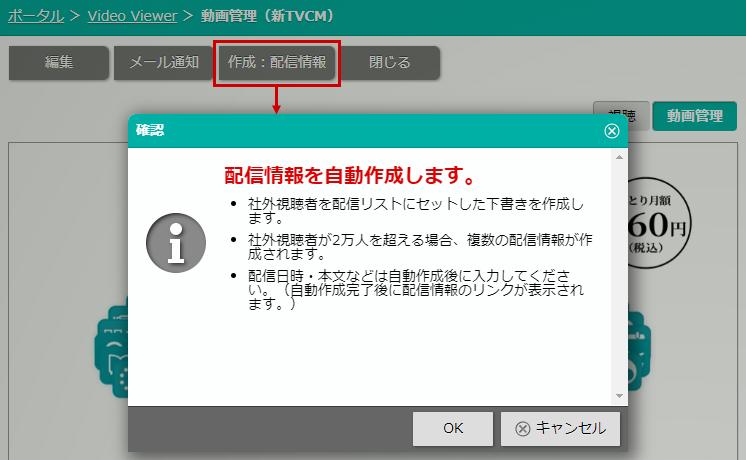
-
社外視聴者が2万人を超える場合、配信情報が複数作成されます。
配信情報1件あたりの配信先上限が2万件なので、それを超えないように分割されます。 -
自動作成完了後に作成された配信情報のリンクが表示されます。
リンクから編集画面を開いて、配信日時、件名、本文などを入力してください。 -
作成済みの配信情報の配信リストに、手動で視聴者をセットできます。
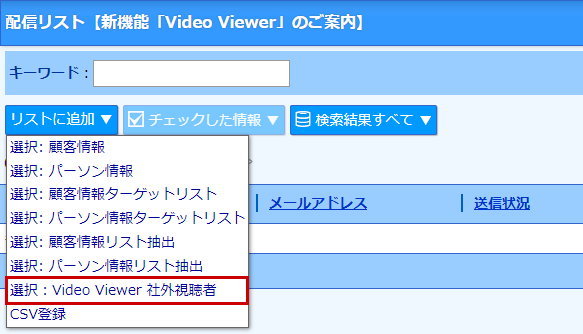
配信情報のメール本文に動画のサムネイルを挿入できます。
配信情報の編集画面にて、「簡易HTML形式」を選択してください。
本文入力欄の上に動画アイコンが表示され、そこから動画を選択するとサムネイルが挿入されます。
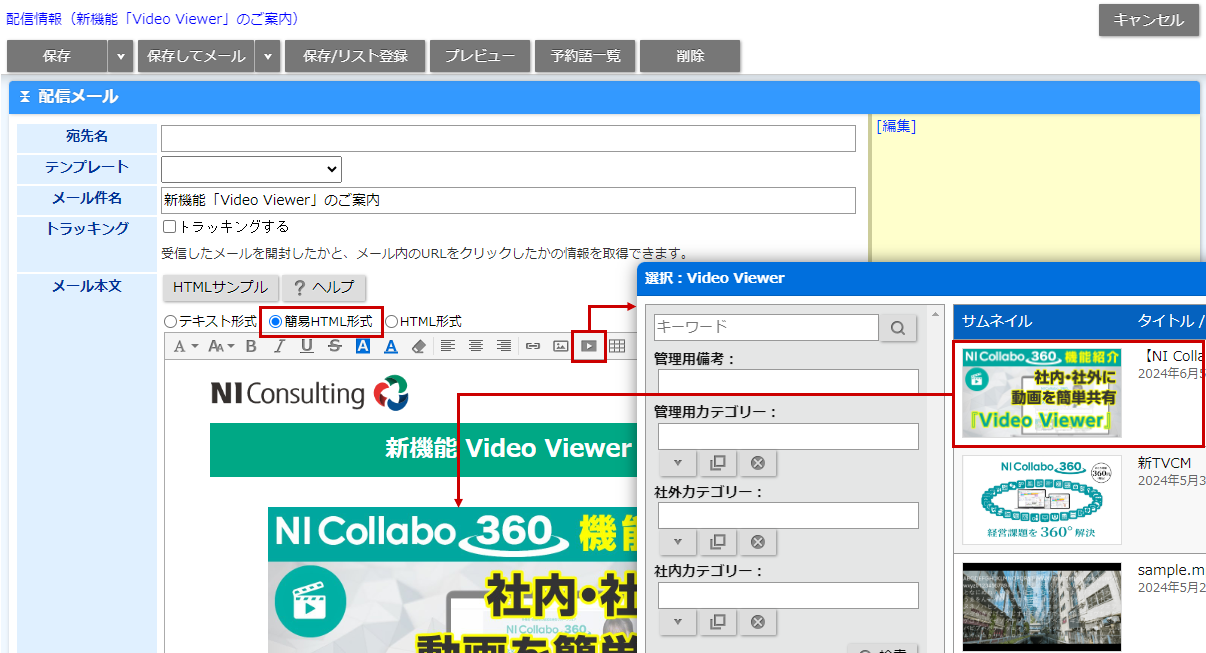
- メールの受信者がサムネイルをクリックすると動画の視聴ページが開きます。
- サムネイルのURLは1年間のみ有効です。1年以上前に作成したメールにはサムネイルは表示されません。
視聴時に必要なURL・認証キーを予約語で挿入できます。
配信情報の「予約語一覧」ボタンから、利用可能な予約語が確認できます。
この画面のコピーボタンで予約語をコピーして、本文に貼り付けて利用します。
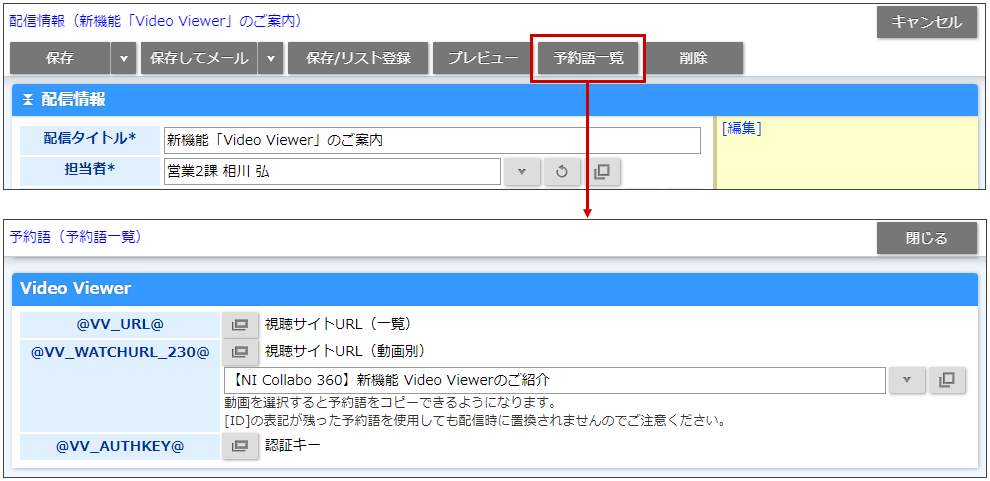
-
視聴サイトURL(一覧):@VV_URL@
視聴サイトの一覧ページのURLです。URLからは以下のようなページが開きます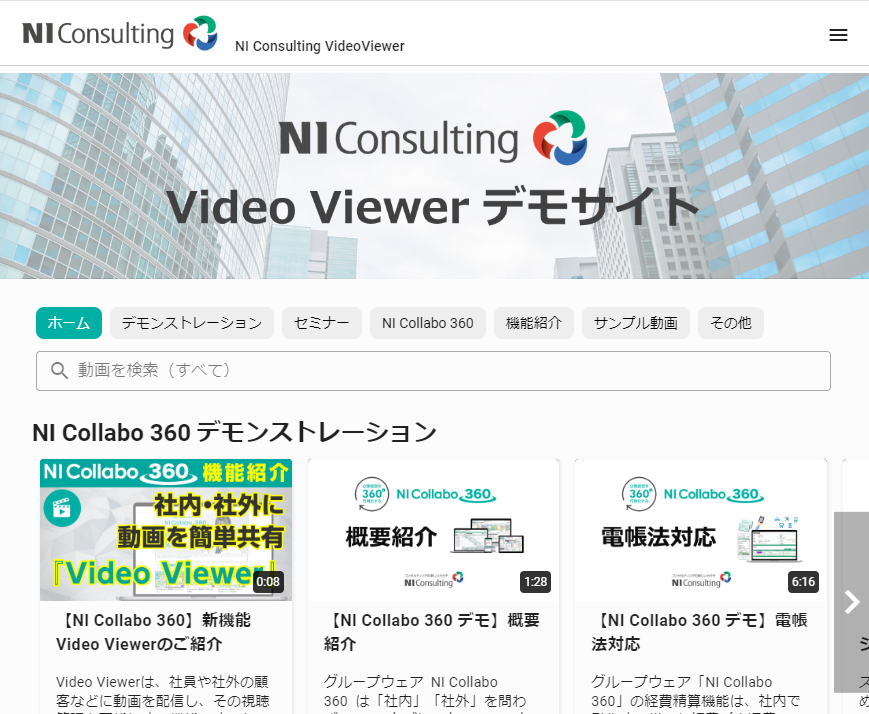
-
視聴サイトURL(動画別):@VV_WATACHURL_[ID]@
動画プレーヤーが表示されるページのURLです。
予約語一覧画面でVideo Viewerの動画を選択すると[ID]の部分が数字に置き換わり、指定した動画のURLを予約語として利用できます。
URLからは以下のようなページが開きます。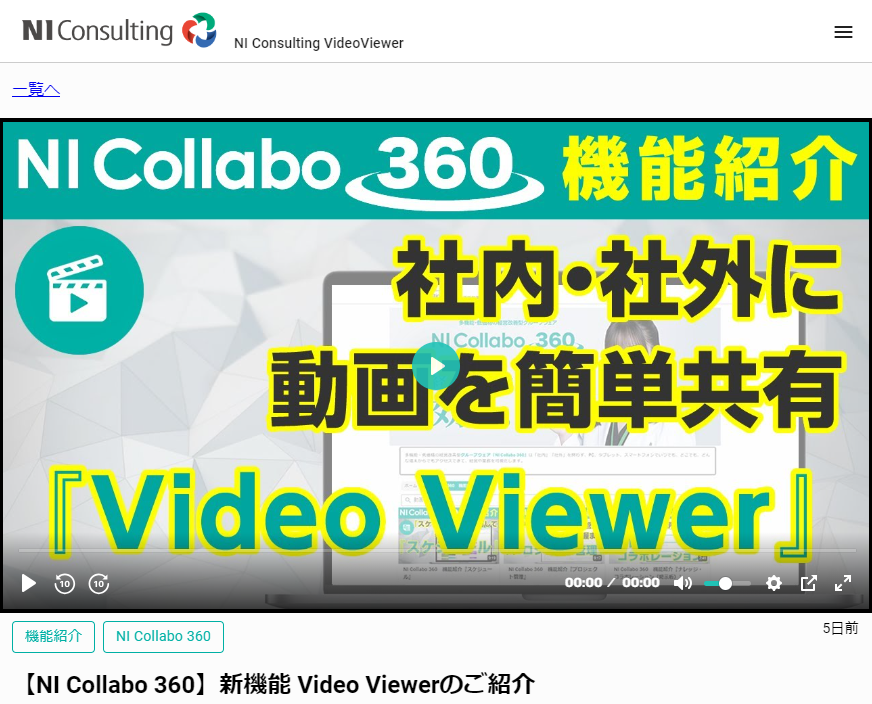
-
認証キー:@VV_AUTHKEY@
視聴サイトにログインするための認証キー(パスワード)です。
補足
-
Video Viewerの視聴サイトURLは視聴者ごとに異なります。
本文に直接URLを入力せず、必ず予約語を使用してください。