- トップ
- テスト・アンケート
テスト・アンケートを作成する
- テスト・アンケート作成の流れ
- テスト・アンケートの基本設定
- テスト・アンケートの設問項目設定
- 設問項目一覧
- 設問項目の詳細設定
- 設問項目作成画面
- テンプレートから作成する
- マイテンプレートから作成する
テスト・アンケート作成の流れ
テスト・アンケートを作成する流れは以下の通りです。
| 基本設定 | テスト・アンケートフォームの名称、回答期間などを設定します。 |
|---|

| 設問項目設定 | テスト・アンケートの設問項目を設定します。 |
|---|

| 完了 | テスト・アンケート内容を確認し、作成完了です。 |
|---|
テスト・アンケートの基本設定
テスト・アンケートフォームの名称や回答期間などを設定します。
- 1.メニューパレットより、
 テスト・アンケートアイコンをクリックします。
テスト・アンケートアイコンをクリックします。
「テスト・アンケート(回答一覧)」画面が表示されます。
 テスト・アンケートの一覧画面
テスト・アンケートの一覧画面 - 2.「編集分析一覧」タブを選択し、
 ボタンをクリックします。
ボタンをクリックします。
新規登録画面が表示されます。
- 3.フォームの名称や回答期限などを設定し、
 ボタンをクリックします。
ボタンをクリックします。
「テスト・アンケートの設問項目設定」へ続きます。
| 項目 | 説明 |
|---|---|
| 公開 | 公開・非公開を設定します。 ※マイテンプレートには表示されない項目です。 |
| 種別 | フォームの種別を選択します。 フォームの種別によって、設定項目が異なります。利用用途にあわせて選択してください。たとえば、意見の収集であればアンケートを選択し、理解度を図った後に採点する場合はテストを選択してください。 ※新規登録時のみ選択できます。 |
| 回答方法 | 回答方法を選択します。 回答者名を特定できないようにする場合は「匿名」を選択してください。 回答者名が「*(アスタリスク)」で表示されます。 ※新規登録時のみ選択できます。 回答状況画面
 |
| タイトル | テストもしくはアンケートのタイトルを入力します。 |
| 備考 | 利用用途など必要に応じて入力します。 |
| 開始日 | 開始日は年月日を入力するか、カレンダーアイコン  をクリックして表示されたカレンダーから該当する年月日を選択します。時間は時計アイコン をクリックして表示されたカレンダーから該当する年月日を選択します。時間は時計アイコン  より選択するか、直接入力します。 より選択するか、直接入力します。 |
| 終了日 | 終了日は年月日を入力するか、カレンダーアイコン  をクリックして表示されたカレンダーから該当する年月日を選択します。時間は時計アイコン をクリックして表示されたカレンダーから該当する年月日を選択します。時間は時計アイコン  より選択するか、直接入力します。 より選択するか、直接入力します。 |
| カテゴリー | カテゴリーをプルダウンメニューから選択します。 |
| 目安時間(分) | 回答に必要な目安時間を入力します。 設定しない場合は、0を入力してください。 ※回答時間を制限する設定ではありません。そのため、目安時間を超過しても回答できます。 ※種別が「テスト」の場合、表示されます。 回答画面
 |
| 合格基準(点) | 合格とする基準点を入力します。 合格・不合格を設定しない場合は、0を入力してください。 ※判定結果も設定している場合、判定結果の設定を優先して反映します。 ※種別が「テスト」の場合、表示されます。 例)80点以上を合格とする場合 回答状況画面
 |
| 判定結果 | 点数に応じた判定結果を設定できます、合格基準よりも詳細に点数ごとに判定結果を表示したい場合に利用します。 ※種別が「テスト」の場合、表示されます。 例)100点満点 / A=100点、B=80点以上、C=80点未満の場合 回答状況画面
 |
| 回答者 | 回答者を選択します。 情報を選択する 情報を選択する |
| 回答者の参照範囲 | 回答者が分析画面にて回答結果を参照できる範囲を設定します。 「自分自身の回答のみ参照可能」は、回答者本人の情報のみ参照できます。 「所属部署について参照可能」は、回答者が所属しているメイン部署と同じ社員の回答を参照できます。 「全員参照可能」は、回答者全員の回答を参照できます。 「非公開」は分析画面にて情報を参照することはできません。 |
| 集計結果参照 | 回答者の参照範囲の設定にて、参照できる情報を制限していても、分析結果だけ(グラフ表示を含む)は参照してよい場合は、チェックを入れます。 |
| 分析者 | 分析者を選択します。 情報を選択する 情報を選択する |
| 通知設定 | 通知方法を設定します。 回答者が回答するごとに分析者に通知する場合、チェックを入れます。 |
| 編集者 | 編集者を選択します。 登録者は必ず編集者として設定されます。  情報を選択する 情報を選択する |
| 公開後の編集設定 | 公開後の編集方法を選択してください。 「編集不可」は、基本設定と設問項目設定が編集できなくなります。 「設問の変更は不可」は、設問項目設定のみ編集できなくなります。 「編集可能」は、基本設定と設問項目設定が常に編集できます。 ※テスト・アンケート登録者は設定に関わらず編集可能になります。 |
テスト・アンケートの設問項目設定
テスト・アンケートの設問項目を設定します。
補足
- 設問は最大100項目まで作成できます。
設問項目の設定方法は2通りあります。
・項目を個別に追加する
・複数の項目を一括で追加する
- 1.作成する項目をプルダウンから選択し、
 ボタンをクリックします。
ボタンをクリックします。 - 2.必要項目の入力を行います。
- 3.最後に
 ボタンをクリックします。
ボタンをクリックします。
左の項目一覧に作成した項目が追加されます。
- 1.
 ボタンをクリックします。
ボタンをクリックします。
「設問一括登録」画面が表示されます。
- 2.登録用のサンプルファイルをダウンロードします。
「CSVファイルのサンプルはこちらからダウンロードしてください。」をクリックし、ファイルをダウンロードします。
- 3.ダウンロードしたサンプルファイルを開き、画面を参考に情報を入力し、保存します。
- 4.文字コードを選択し、
 ボタンをクリックし、作成したファイルを選択します。
ボタンをクリックし、作成したファイルを選択します。
正常に終了した場合、設問項目作成画面の項目一覧に作成した項目が追加されます。
項目ごとの詳細設定は、設問項目作成画面から行ってください。
補足
- 読み込みデータは、ダウンロードした項目順で作成してください。
設問項目一覧
登録可能な設問項目の種類は、以下の通りです。
| 項目 | 説明 |
|---|---|
| 表示項目 | 回答する際の注意事項や説明などに利用できます。 表示項目 表示項目 |
| テキスト(1行入力) | 文字(1行)を入力できる項目です。 テキスト(1行入力) テキスト(1行入力) |
| テキスト(複数行入力) | 文字(複数行)を入力できる項目です。 テキスト(複数行入力) テキスト(複数行入力) |
| 数値単体 | 数値を入力できる項目です。 数値単体 数値単体 |
| 数値範囲 | 1~100など、数値を範囲入力できる項目です。 数値範囲 数値範囲 |
| 日付単体入力 | 日付を入力できる項目です。 日付単体入力 日付単体入力 |
| 日付範囲入力 | 2017/01/01~2017/01/31など日付を範囲入力できる項目です。 日付範囲入力 日付範囲入力 |
| ラジオボタン | ラジオボタンを表示する項目です。 はい、いいえ、どちらでもない のように選択肢が少なく択一形式の選択肢を作成する場合に利用してください。  ラジオボタン ラジオボタン |
| チェックボックス | チェックボックスを表示する項目です。 複数選択させる場合に利用してください。  チェックボックス チェックボックス |
| プルダウン | プルダウンを表示する項目です。 選択肢が多く、択一形式の選択肢を作成する場合に利用してください。  プルダウン プルダウン |
| 社員選択 | マスタ登録されている社員を選択できる項目です。 社員選択 社員選択 |
| 部署選択 | マスタ登録されている部署を選択できる項目です。 部署選択 部署選択 |
| 部署/社員複数 | マスタ登録されている部署、社員を複数選択できる項目です。 部署/社員複数 部署/社員複数 |
| 顧客選択 | ※Sales Force Assistantシリーズ導入時にご利用できます。 マスタ登録されている顧客情報を選択できる項目です。  顧客選択 顧客選択 |
| パーソン選択 | ※Sales Force Assistantシリーズ導入時にご利用できます。 マスタ登録されているパーソン情報を選択できる項目です。  パーソン選択 パーソン選択 |
| 添付ファイル | ファイルを1つ添付できる項目です。 添付ファイル 添付ファイル |
設問項目の詳細設定
設問項目の詳細設定を行います。
| 項目 | 説明 |
|---|---|
| 言語 | 言語を選択します。 |
| 設問 | 設問を入力します。 言語ごとに登録ができます。 リッチテキスト形式で入力できます。  リッチテキスト形式で入力する リッチテキスト形式で入力する |
| ファイル | ファイルを添付するときに使用します。 最大10ファイルまで添付できます。 拡張子が「JPEG」「JPG」の場合は、サムネイル表示されます。  ファイルを添付する/ダウンロードする ファイルを添付する/ダウンロードする |
| ファイル位置 | 添付したファイルの表示位置を設定します。 |
| Video Viewer | ※Video Viewerオプション導入時にご利用できます。 回答時に動画視聴してもらう場合に使用します。 動画は1件のみ選択できます。 |
| Video Viewer表示位置 | 動画の表示位置を設定します。 |
| 項目 | 説明 |
|---|---|
| 言語 | 言語を選択します。 |
| 連番 | 設問に対して自動的に連番を付与する場合、チェックを入れます。 |
| 設問 | 設問を入力します。 言語ごとに登録ができます。 リッチテキスト形式で入力できます。  リッチテキスト形式で入力する リッチテキスト形式で入力する |
| ファイル | ファイルを添付するときに使用します。 最大10ファイルまで添付できます。 拡張子が「JPEG」「JPG」の場合は、サムネイル表示されます。  ファイルを添付する/ダウンロードする ファイルを添付する/ダウンロードする |
| ファイル位置 | 添付したファイルの表示位置を設定します。 |
| Video Viewer | ※Video Viewerオプション導入時にご利用できます。 回答時に動画視聴してもらう場合に使用します。 動画は1件のみ選択できます。 |
| Video Viewer表示位置 | 動画の表示位置を設定します。 |
| 必須 | 必ず入力させる項目の場合、チェックを入れます。 |
| 文字数制限 | 入力文字数を制限します。 未指定の場合、最大2,000文字まで入力できます。 |
| 入力方法 | 入力方法を設定します。 「未指定」は、全角・半角関係なく入力可能となります。 「半角英数字のみ入力可能」は、半角英数字のみ入力可能となります。 「数字のみ入力可能」は、数字のみ入力可能となります。 |
| 初期値 | 新規登録画面を開いたときに、自動で入力される値を設定します。 言語ごとに登録ができます。 テキスト1行で入力してください。 |
| 配点 | ※種別が「テスト」の場合、表示されます。 設問の配点を設定します。 配点を回答者に開示する場合は、チェックを入れてください。 |
| 回答例 | ※種別が「テスト」の場合、表示されます。 回答例を入力します。 言語ごとに登録ができます。 リッチテキスト形式で入力できます。  リッチテキスト形式で入力する リッチテキスト形式で入力する |
| 項目 | 説明 |
|---|---|
| 言語 | 言語を選択します。 |
| 連番 | 設問に対して自動的に連番を付与する場合、チェックを入れます。 |
| 設問 | 設問を入力します。 言語ごとに登録ができます。 リッチテキスト形式で入力できます。  リッチテキスト形式で入力する リッチテキスト形式で入力する |
| ファイル | ファイルを添付するときに使用します。 最大10ファイルまで添付できます。 拡張子が「JPEG」「JPG」の場合は、サムネイル表示されます。  ファイルを添付する/ダウンロードする ファイルを添付する/ダウンロードする |
| ファイル位置 | 添付したファイルの表示位置を設定します。 |
| Video Viewer | ※Video Viewerオプション導入時にご利用できます。 回答時に動画視聴してもらう場合に使用します。 動画は1件のみ選択できます。 |
| Video Viewer表示位置 | 動画の表示位置を設定します。 |
| 必須 | 必ず入力させる項目の場合、チェックを入れます。 |
| 文字数制限 | 入力文字数を制限します。 未指定の場合、最大2,000文字まで入力できます。 |
| 入力方法 | 入力方法を設定します。 「未指定」は、全角・半角関係なく入力可能となります。 「半角英数字のみ入力可能」は、半角英数字のみ入力可能となります。 |
| 初期値 | 新規登録画面を開いたときに、自動で入力される値を設定します。 テキスト複数行で入力してください。 言語ごとに登録ができます。 リッチテキスト形式で入力できます。  リッチテキスト形式で入力する リッチテキスト形式で入力する |
| 配点 | ※種別が「テスト」の場合、表示されます。 設問の配点を設定します。 配点を回答者に開示する場合は、チェックを入れてください。 |
| 回答例 | ※種別が「テスト」の場合、表示されます。 回答例を入力します。 言語ごとに登録ができます。 リッチテキスト形式で入力できます。  リッチテキスト形式で入力する リッチテキスト形式で入力する |
| 項目 | 説明 |
|---|---|
| 言語 | 言語を選択します。 |
| 連番 | 設問に対して自動的に連番を付与する場合、チェックを入れます。 |
| 設問 | 設問を入力します。 言語ごとに登録ができます。 リッチテキスト形式で入力できます。  リッチテキスト形式で入力する リッチテキスト形式で入力する |
| ファイル | ファイルを添付するときに使用します。 最大10ファイルまで添付できます。 拡張子が「JPEG」「JPG」の場合は、サムネイル表示されます。  ファイルを添付する/ダウンロードする ファイルを添付する/ダウンロードする |
| ファイル位置 | 添付したファイルの表示位置を設定します。 |
| Video Viewer | ※Video Viewerオプション導入時にご利用できます。 回答時に動画視聴してもらう場合に使用します。 動画は1件のみ選択できます。 |
| Video Viewer表示位置 | 動画の表示位置を設定します。 |
| 必須 | 必ず入力させる項目の場合、チェックを入れます。 |
| 最小最大値 | 入力できる最小値、最大値を設定します。 未指定の場合、-99,999,999,999,999~99,999,999,999,999まで入力できます。 |
| 初期値 | 新規登録画面を開いたときに、自動で入力される値を設定します。 数値を入力してください。 |
| 単位 | 入力値の前後に表示する単位を設定します。 言語ごとに登録ができます。 |
| 配点 | ※種別が「テスト」の場合、表示されます。 設問の配点を設定します。 配点を回答者に開示する場合は、チェックを入れてください。 |
| 回答例 | ※種別が「テスト」の場合、表示されます。 回答例を入力します。 言語ごとに登録ができます。 リッチテキスト形式で入力できます。  リッチテキスト形式で入力する リッチテキスト形式で入力する |
| 項目 | 説明 |
|---|---|
| 言語 | 言語を選択します。 |
| 連番 | 設問に対して自動的に連番を付与する場合、チェックを入れます。 |
| 設問 | 設問を入力します。 言語ごとに登録ができます。 リッチテキスト形式で入力できます。  リッチテキスト形式で入力する リッチテキスト形式で入力する |
| ファイル | ファイルを添付するときに使用します。 最大10ファイルまで添付できます。 拡張子が「JPEG」「JPG」の場合は、サムネイル表示されます。  ファイルを添付する/ダウンロードする ファイルを添付する/ダウンロードする |
| ファイル位置 | 添付したファイルの表示位置を設定します。 |
| Video Viewer | ※Video Viewerオプション導入時にご利用できます。 回答時に動画視聴してもらう場合に使用します。 動画は1件のみ選択できます。 |
| Video Viewer表示位置 | 動画の表示位置を設定します。 |
| 必須 | 必ず入力させる項目の場合、チェックを入れます。 |
| 最小最大値 | 入力できる最小値、最大値を設定します。 未指定の場合、-99,999,999,999,999~99,999,999,999,999まで入力できます。 |
| 初期値 | 新規登録画面を開いたときに、自動で入力される値を設定します。 数値を入力してください。 |
| 単位 | 入力値の前後に表示する単位を設定します。 言語ごとに登録ができます。 |
| 配点 | ※種別が「テスト」の場合、表示されます。 設問の配点を設定します。 配点を回答者に開示する場合は、チェックを入れてください。 |
| 回答例 | ※種別が「テスト」の場合、表示されます。 回答例を入力します。 言語ごとに登録ができます。 リッチテキスト形式で入力できます。  リッチテキスト形式で入力する リッチテキスト形式で入力する |
| 項目 | 説明 |
|---|---|
| 言語 | 言語を選択します。 |
| 連番 | 設問に対して自動的に連番を付与する場合、チェックを入れます。 |
| 設問 | 設問を入力します。 言語ごとに登録ができます。 リッチテキスト形式で入力できます。  リッチテキスト形式で入力する リッチテキスト形式で入力する |
| ファイル | ファイルを添付するときに使用します。 最大10ファイルまで添付できます。 拡張子が「JPEG」「JPG」の場合は、サムネイル表示されます。  ファイルを添付する/ダウンロードする ファイルを添付する/ダウンロードする |
| ファイル位置 | 添付したファイルの表示位置を設定します。 |
| Video Viewer | ※Video Viewerオプション導入時にご利用できます。 回答時に動画視聴してもらう場合に使用します。 動画は1件のみ選択できます。 |
| Video Viewer表示位置 | 動画の表示位置を設定します。 |
| 必須 | 必ず入力させる項目の場合、チェックを入れます。 |
| 初期値 | 新規登録画面を開いたときに、自動で入力される値を設定します。 年月日を入力するか、カレンダーアイコン  をクリックして表示されたカレンダーから該当する年月日を選択します。 をクリックして表示されたカレンダーから該当する年月日を選択します。ログインユーザーの当日を指定する場合は、当日にチェックを入れます。 |
| 配点 | ※種別が「テスト」の場合、表示されます。 設問の配点を設定します。 配点を回答者に開示する場合は、チェックを入れてください。 |
| 回答例 | ※種別が「テスト」の場合、表示されます。 回答例を入力します。 言語ごとに登録ができます。 リッチテキスト形式で入力できます。  リッチテキスト形式で入力する リッチテキスト形式で入力する |
| 項目 | 説明 |
|---|---|
| 言語 | 言語を選択します。 |
| 連番 | 設問に対して自動的に連番を付与する場合、チェックを入れます。 |
| 設問 | 設問を入力します。 言語ごとに登録ができます。 リッチテキスト形式で入力できます。  リッチテキスト形式で入力する リッチテキスト形式で入力する |
| ファイル | ファイルを添付するときに使用します。 最大10ファイルまで添付できます。 拡張子が「JPEG」「JPG」の場合は、サムネイル表示されます。  ファイルを添付する/ダウンロードする ファイルを添付する/ダウンロードする |
| ファイル位置 | 添付したファイルの表示位置を設定します。 |
| Video Viewer | ※Video Viewerオプション導入時にご利用できます。 回答時に動画視聴してもらう場合に使用します。 動画は1件のみ選択できます。 |
| Video Viewer表示位置 | 動画の表示位置を設定します。 |
| 必須 | 必ず入力させる項目の場合、チェックを入れます。 |
| 初期値 | 新規登録画面を開いたときに、自動で入力される値を設定します。 年月日を入力するか、カレンダーアイコン  をクリックして表示されたカレンダーから該当する年月日を選択します。 をクリックして表示されたカレンダーから該当する年月日を選択します。ログインユーザーの当日を指定する場合は、当日にチェックを入れます。 |
| 配点 | ※種別が「テスト」の場合、表示されます。 設問の配点を設定します。 配点を回答者に開示する場合は、チェックを入れてください。 |
| 回答例 | ※種別が「テスト」の場合、表示されます。 回答例を入力します。 言語ごとに登録ができます。 リッチテキスト形式で入力できます。  リッチテキスト形式で入力する リッチテキスト形式で入力する |
| 項目 | 説明 |
|---|---|
| 言語 | 言語を選択します。 |
| 連番 | 設問に対して自動的に連番を付与する場合、チェックを入れます。 |
| 設問 | 設問を入力します。 言語ごとに登録ができます。 リッチテキスト形式で入力できます。  リッチテキスト形式で入力する リッチテキスト形式で入力する |
| ファイル | ファイルを添付するときに使用します。 最大10ファイルまで添付できます。 拡張子が「JPEG」「JPG」の場合は、サムネイル表示されます。  ファイルを添付する/ダウンロードする ファイルを添付する/ダウンロードする |
| ファイル位置 | 添付したファイルの表示位置を設定します。 |
| Video Viewer | ※Video Viewerオプション導入時にご利用できます。 回答時に動画視聴してもらう場合に使用します。 動画は1件のみ選択できます。 |
| Video Viewer表示位置 | 動画の表示位置を設定します。 |
| 必須 | 必ず入力させる項目の場合、チェックを入れます。 |
| 選択肢 | テキストボックスに新規登録するキーワードを入力して、  ボタンをクリックします。削除したい場合は、 ボタンをクリックします。削除したい場合は、  ボタンをクリックしてください。 ボタンをクリックしてください。キーワードの並び順を変更したい場合は、  ボタンをクリックしてキーワードを並び替えることができます。 ボタンをクリックしてキーワードを並び替えることができます。初期値に設定したいキーワードがある場合、初期値に設定するキーワードを選択してください。 特定キーワードを選択したときにテキスト入力欄を表示する場合は、キーワードのその他回答にチェックを入れてください。 選択肢は最大10まで作成できます。 ※種別が「アンケート」の場合、スキップしたい設問項目を指定することができます。例えば、30代の社員にのみ回答してほしい場合、30代以外の選択肢に30代が回答する設問をスキップさせるように設定します。  スキップの設定について スキップの設定について※種別が「テスト」の場合、点数の設定ができます。 点数欄に数値を入力すると、数値が入力した選択肢が選択されると自動的に採点結果として集計されます。 |
| 配点 | ※種別が「テスト」の場合、表示されます。 設問の配点を設定します。 配点を回答者に開示する場合は、チェックを入れてください。 |
| 回答例 | ※種別が「テスト」の場合、表示されます。 回答例を入力します。 言語ごとに登録ができます。 リッチテキスト形式で入力できます。  リッチテキスト形式で入力する リッチテキスト形式で入力する |
| 項目 | 説明 |
|---|---|
| 言語 | 言語を選択します。 |
| 連番 | 設問に対して自動的に連番を付与する場合、チェックを入れます。 |
| 設問 | 設問を入力します。 言語ごとに登録ができます。 リッチテキスト形式で入力できます。  リッチテキスト形式で入力する リッチテキスト形式で入力する |
| ファイル | ファイルを添付するときに使用します。 最大10ファイルまで添付できます。 拡張子が「JPEG」「JPG」の場合は、サムネイル表示されます。  ファイルを添付する/ダウンロードする ファイルを添付する/ダウンロードする |
| ファイル位置 | 添付したファイルの表示位置を設定します。 |
| Video Viewer | ※Video Viewerオプション導入時にご利用できます。 回答時に動画視聴してもらう場合に使用します。 動画は1件のみ選択できます。 |
| Video Viewer表示位置 | 動画の表示位置を設定します。 |
| 必須 | 必ず入力させる項目の場合、チェックを入れます。 |
| 選択肢 | テキストボックスに新規登録するキーワードを入力して、  ボタンをクリックします。削除したい場合は、 ボタンをクリックします。削除したい場合は、  ボタンをクリックしてください。 ボタンをクリックしてください。キーワードの並び順を変更したい場合は、  ボタンをクリックしてキーワードを並び替えることができます。 ボタンをクリックしてキーワードを並び替えることができます。初期値に設定したいキーワードがある場合、初期値に設定するキーワードを選択してください。 特定キーワードを選択したときにテキスト入力欄を表示する場合は、キーワードのその他回答にチェックを入れてください。 選択肢は最大10まで作成できます。 ※種別が「アンケート」の場合、スキップしたい設問項目を指定することができます。例えば、30代の社員にのみ回答してほしい場合、30代以外の選択肢に30代が回答する設問をスキップさせるように設定します。  スキップの設定について スキップの設定について※種別が「テスト」の場合、点数の設定ができます。 点数欄に数値を入力すると、数値が入力した選択肢が選択されると自動的に採点結果として集計されます。 |
| 採点方法 | ※種別が「テスト」の場合、表示されます。 採点方法を設定します。 正解とする選択肢に数値を入力します。 正解をすべて選択したときに採点する場合は、チェックを入れてください。 例)選択肢A,B,CのうちAとCのみ選んだときに正解とする場合。  |
| 配点 | ※種別が「テスト」の場合、表示されます。 設問の配点を設定します。 配点を回答者に開示する場合は、チェックを入れてください。 |
| 回答例 | ※種別が「テスト」の場合、表示されます。 回答例を入力します。 言語ごとに登録ができます。 リッチテキスト形式で入力できます。  リッチテキスト形式で入力する リッチテキスト形式で入力する |
| 項目 | 説明 |
|---|---|
| 言語 | 言語を選択します。 |
| 連番 | 設問に対して自動的に連番を付与する場合、チェックを入れます。 |
| 設問 | 設問を入力します。 言語ごとに登録ができます。 リッチテキスト形式で入力できます。  リッチテキスト形式で入力する リッチテキスト形式で入力する |
| ファイル | ファイルを添付するときに使用します。 最大10ファイルまで添付できます。 拡張子が「JPEG」「JPG」の場合は、サムネイル表示されます。  ファイルを添付する/ダウンロードする ファイルを添付する/ダウンロードする |
| ファイル位置 | 添付したファイルの表示位置を設定します。 |
| Video Viewer | ※Video Viewerオプション導入時にご利用できます。 回答時に動画視聴してもらう場合に使用します。 動画は1件のみ選択できます。 |
| Video Viewer表示位置 | 動画の表示位置を設定します。 |
| 必須 | 必ず入力させる項目の場合、チェックを入れます。 |
| 選択肢 | テキストボックスに新規登録するキーワードを入力して、  ボタンをクリックします。削除したい場合は、 ボタンをクリックします。削除したい場合は、  ボタンをクリックしてください。 ボタンをクリックしてください。キーワードの並び順を変更したい場合は、  ボタンをクリックしてキーワードを並び替えることができます。 ボタンをクリックしてキーワードを並び替えることができます。初期値に設定したいキーワードがある場合、初期値に設定するキーワードを選択してください。 特定キーワードを選択したときにテキスト入力欄を表示する場合は、キーワードのその他回答にチェックを入れてください。 選択肢は最大10まで作成できます。 ※種別が「アンケート」の場合、スキップしたい設問項目を指定することができます。例えば、30代の社員にのみ回答してほしい場合、30代以外の選択肢に30代が回答する設問をスキップさせるように設定します。  スキップの設定について スキップの設定について※種別が「テスト」の場合、点数の設定ができます。 点数欄に数値を入力すると、数値が入力した選択肢が選択されると自動的に採点結果として集計されます。 |
| 配点 | ※種別が「テスト」の場合、表示されます。 設問の配点を設定します。 配点を回答者に開示する場合は、チェックを入れてください。 |
| 回答例 | ※種別が「テスト」の場合、表示されます。 回答例を入力します。 言語ごとに登録ができます。 リッチテキスト形式で入力できます。  リッチテキスト形式で入力する リッチテキスト形式で入力する |
| 項目 | 説明 |
|---|---|
| 言語 | 言語を選択します。 |
| 連番 | 設問に対して自動的に連番を付与する場合、チェックを入れます。 |
| 設問 | 設問を入力します。 言語ごとに登録ができます。 リッチテキスト形式で入力できます。  リッチテキスト形式で入力する リッチテキスト形式で入力する |
| ファイル | ファイルを添付するときに使用します。 最大10ファイルまで添付できます。 拡張子が「JPEG」「JPG」の場合は、サムネイル表示されます。  ファイルを添付する/ダウンロードする ファイルを添付する/ダウンロードする |
| ファイル位置 | 添付したファイルの表示位置を設定します。 |
| Video Viewer | ※Video Viewerオプション導入時にご利用できます。 回答時に動画視聴してもらう場合に使用します。 動画は1件のみ選択できます。 |
| Video Viewer表示位置 | 動画の表示位置を設定します。 |
| 必須 | 必ず入力させる項目の場合、チェックを入れます。 |
| 初期値 | 新規登録画面を開いたときに、自動で入力される値を設定します。 社員選択または「ログインユーザー」にチェックを入れ、選択します。 |
| 配点 | ※種別が「テスト」の場合、表示されます。 設問の配点を設定します。 配点を回答者に開示する場合は、チェックを入れてください。 |
| 回答例 | ※種別が「テスト」の場合、表示されます。 回答例を入力します。 言語ごとに登録ができます。 リッチテキスト形式で入力できます。  リッチテキスト形式で入力する リッチテキスト形式で入力する |
| 項目 | 説明 |
|---|---|
| 言語 | 言語を選択します。 |
| 連番 | 設問に対して自動的に連番を付与する場合、チェックを入れます。 |
| 設問 | 設問を入力します。 言語ごとに登録ができます。 リッチテキスト形式で入力できます。  リッチテキスト形式で入力する リッチテキスト形式で入力する |
| ファイル | ファイルを添付するときに使用します。 最大10ファイルまで添付できます。 拡張子が「JPEG」「JPG」の場合は、サムネイル表示されます。  ファイルを添付する/ダウンロードする ファイルを添付する/ダウンロードする |
| ファイル位置 | 添付したファイルの表示位置を設定します。 |
| Video Viewer | ※Video Viewerオプション導入時にご利用できます。 回答時に動画視聴してもらう場合に使用します。 動画は1件のみ選択できます。 |
| Video Viewer表示位置 | 動画の表示位置を設定します。 |
| 必須 | 必ず入力させる項目の場合、チェックを入れます。 |
| 初期値 | 新規登録画面を開いたときに、自動で入力される値を設定します。 部署選択または「ログインユーザー メイン部署」にチェックを入れ、選択します。 |
| 配点 | ※種別が「テスト」の場合、表示されます。 設問の配点を設定します。 配点を回答者に開示する場合は、チェックを入れてください。 |
| 回答例 | ※種別が「テスト」の場合、表示されます。 回答例を入力します。 言語ごとに登録ができます。 リッチテキスト形式で入力できます。  リッチテキスト形式で入力する リッチテキスト形式で入力する |
| 項目 | 説明 |
|---|---|
| 言語 | 言語を選択します。 |
| 連番 | 設問に対して自動的に連番を付与する場合、チェックを入れます。 |
| 設問 | 設問を入力します。 言語ごとに登録ができます。 リッチテキスト形式で入力できます。  リッチテキスト形式で入力する リッチテキスト形式で入力する |
| ファイル | ファイルを添付するときに使用します。 最大10ファイルまで添付できます。 拡張子が「JPEG」「JPG」の場合は、サムネイル表示されます。  ファイルを添付する/ダウンロードする ファイルを添付する/ダウンロードする |
| ファイル位置 | 添付したファイルの表示位置を設定します。 |
| Video Viewer | ※Video Viewerオプション導入時にご利用できます。 回答時に動画視聴してもらう場合に使用します。 動画は1件のみ選択できます。 |
| Video Viewer表示位置 | 動画の表示位置を設定します。 |
| 必須 | 必ず入力させる項目の場合、チェックを入れます。 |
| 初期値 | 新規登録画面を開いたときに、自動で入力される値を設定します。 社員選択または「ログインユーザー」にチェックを入れ、選択します。 部署選択または「ログインユーザー メイン部署」にチェックを入れ、選択します。 |
| 配点 | ※種別が「テスト」の場合、表示されます。 設問の配点を設定します。 配点を回答者に開示する場合は、チェックを入れてください。 |
| 回答例 | ※種別が「テスト」の場合、表示されます。 回答例を入力します。 言語ごとに登録ができます。 リッチテキスト形式で入力できます。  リッチテキスト形式で入力する リッチテキスト形式で入力する |
| 項目 | 説明 |
|---|---|
| 言語 | 言語を選択します。 |
| 連番 | 設問に対して自動的に連番を付与する場合、チェックを入れます。 |
| 設問 | 設問を入力します。 言語ごとに登録ができます。 リッチテキスト形式で入力できます。  リッチテキスト形式で入力する リッチテキスト形式で入力する |
| ファイル | ファイルを添付するときに使用します。 最大10ファイルまで添付できます。 拡張子が「JPEG」「JPG」の場合は、サムネイル表示されます。  ファイルを添付する/ダウンロードする ファイルを添付する/ダウンロードする |
| ファイル位置 | 添付したファイルの表示位置を設定します。 |
| Video Viewer | ※Video Viewerオプション導入時にご利用できます。 回答時に動画視聴してもらう場合に使用します。 動画は1件のみ選択できます。 |
| Video Viewer表示位置 | 動画の表示位置を設定します。 |
| 必須 | 必ず入力させる項目の場合、チェックを入れます。 |
| 配点 | ※種別が「テスト」の場合、表示されます。 設問の配点を設定します。 配点を回答者に開示する場合は、チェックを入れてください。 |
| 回答例 | ※種別が「テスト」の場合、表示されます。 回答例を入力します。 言語ごとに登録ができます。 リッチテキスト形式で入力できます。  リッチテキスト形式で入力する リッチテキスト形式で入力する |
| 項目 | 説明 |
|---|---|
| 言語 | 言語を選択します。 |
| 連番 | 設問に対して自動的に連番を付与する場合、チェックを入れます。 |
| 設問 | 設問を入力します。 言語ごとに登録ができます。 リッチテキスト形式で入力できます。  リッチテキスト形式で入力する リッチテキスト形式で入力する |
| ファイル | ファイルを添付するときに使用します。 最大10ファイルまで添付できます。 拡張子が「JPEG」「JPG」の場合は、サムネイル表示されます。  ファイルを添付する/ダウンロードする ファイルを添付する/ダウンロードする |
| ファイル位置 | 添付したファイルの表示位置を設定します。 |
| Video Viewer | ※Video Viewerオプション導入時にご利用できます。 回答時に動画視聴してもらう場合に使用します。 動画は1件のみ選択できます。 |
| Video Viewer表示位置 | 動画の表示位置を設定します。 |
| 必須 | 必ず入力させる項目の場合、チェックを入れます。 |
| 配点 | ※種別が「テスト」の場合、表示されます。 設問の配点を設定します。 配点を回答者に開示する場合は、チェックを入れてください。 |
| 回答例 | ※種別が「テスト」の場合、表示されます。 回答例を入力します。 言語ごとに登録ができます。 リッチテキスト形式で入力できます。  リッチテキスト形式で入力する リッチテキスト形式で入力する |
| 項目 | 説明 |
|---|---|
| 言語 | 言語を選択します。 |
| 連番 | 設問に対して自動的に連番を付与する場合、チェックを入れます。 |
| 設問 | 設問を入力します。 言語ごとに登録ができます。 リッチテキスト形式で入力できます。  リッチテキスト形式で入力する リッチテキスト形式で入力する |
| ファイル | ファイルを添付するときに使用します。 最大10ファイルまで添付できます。 拡張子が「JPEG」「JPG」の場合は、サムネイル表示されます。  ファイルを添付する/ダウンロードする ファイルを添付する/ダウンロードする |
| ファイル位置 | 添付したファイルの表示位置を設定します。 |
| Video Viewer | ※Video Viewerオプション導入時にご利用できます。 回答時に動画視聴してもらう場合に使用します。 動画は1件のみ選択できます。 |
| Video Viewer表示位置 | 動画の表示位置を設定します。 |
| 必須 | 必ず入力させる項目の場合、チェックを入れます。 |
| 配点 | ※種別が「テスト」の場合、表示されます。 設問の配点を設定します。 配点を回答者に開示する場合は、チェックを入れてください。 |
| 回答例 | ※種別が「テスト」の場合、表示されます。 回答例を入力します。 言語ごとに登録ができます。 リッチテキスト形式で入力できます。  リッチテキスト形式で入力する リッチテキスト形式で入力する |
設問項目作成画面
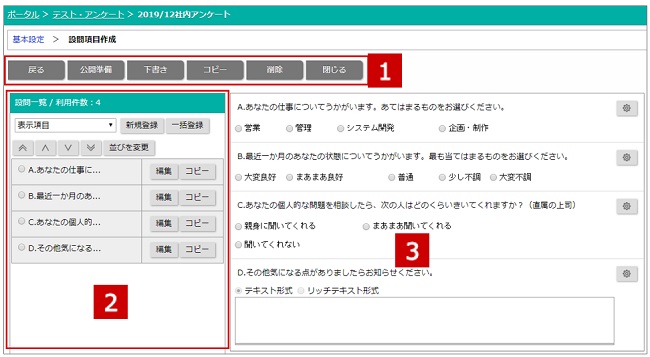
 各種ボタン
各種ボタン
| 項目 | 説明 |
|---|---|
 |
基本設定画面を表示します。 |
 |
状態を「公開」にします。 公開日に指定した日時になると回答することが出来るようになります。 |
 |
状態を「非公開」にします。 非公開の場合、公開日となっていても回答することはできません。 設問項目の編集などを行うときに利用してください。 |
 |
作成したテストもしくはアンケートのコピーをします。 |
 |
削除します。 テスト・アンケートを削除する テスト・アンケートを削除する |
 |
画面を閉じます。 |
 設問一覧
設問一覧
| 項目 | 説明 |
|---|---|
 |
選択した種類の設問項目を追加します。 項目を個別に追加する 項目を個別に追加する |
 |
設問項目を一括追加します。 複数の項目を一括で追加する 複数の項目を一括で追加する |
| 並び替え | 設問項目を並び替えることができます。 対象を選択し、  にて並び替え、 にて並び替え、  ボタンをクリックすると並び順が保存されます。 ボタンをクリックすると並び順が保存されます。 |
 |
設問項目編集ダイアログを表示します。 |
 |
設問項目をコピーします。 コピーボタンを操作したと同時に設問がコピーされます。 |
 設問項目レイアウト欄
設問項目レイアウト欄
| 項目 | 説明 |
|---|---|
| レイアウト欄 | 回答画面がプレビューされます。 |
 |
設問項目編集ダイアログを表示します。 |
テンプレートから作成する
すぐに利用できるテスト・アンケートのテンプレートをいろいろとご用意しています。
使いたいテンプレートを選んで作成するだけで、お使いになれます。
また、テンプレートを元にして、設問項目に修正を加えることもできますので、テスト・アンケートの設問項目設定も参考にしてください。
- 1.メニューパレットより、
 テスト・アンケートアイコンをクリックします。
テスト・アンケートアイコンをクリックします。
「テスト・アンケート(回答一覧)」画面が表示されます。
 テスト・アンケートの一覧画面
テスト・アンケートの一覧画面 - 2.「編集分析一覧」タブを選択し、
 ボタンをクリックします。
ボタンをクリックします。
テンプレート選択画面が表示されます。
- 3.利用したいテンプレートをクリックします。
テンプレートの詳細内容が表示されます。
- 4.
 ボタンをクリックします。
ボタンをクリックします。
「基本設定」画面が表示されます。
基本設定、設問項目を設定し、テスト・アンケートを登録してください。
 テスト・アンケートの基本設定
テスト・アンケートの基本設定
 テスト・アンケートの設問項目設定
テスト・アンケートの設問項目設定
マイテンプレートから作成する
テスト・アンケートのマイテンプレートから作成する方法を説明します。
マイテンプレートの作成方法は、「マイテンプレートを作成する」を参照してください。
- 1.メニューパレットより、
 テスト・アンケートアイコンをクリックします。
テスト・アンケートアイコンをクリックします。
「テスト・アンケート(回答一覧)」画面が表示されます。
 テスト・アンケートの一覧画面
テスト・アンケートの一覧画面 - 2.「マイテンプレート」タブを選択し、 利用するマイテンプレートの
 (マイテンプレートから新規登録)ボタンをクリックします。
(マイテンプレートから新規登録)ボタンをクリックします。
「基本設定」画面が表示されます。
基本設定、設問項目を設定し、テスト・アンケートを登録してください。
 テスト・アンケートの基本設定
テスト・アンケートの基本設定
 テスト・アンケートの設問項目設定
テスト・アンケートの設問項目設定
補足
- ポータルにテスト・アンケートパーツを配置しておくと、よく利用するマイテンプレートからテスト・アンケートをかんたんに作成できます。

