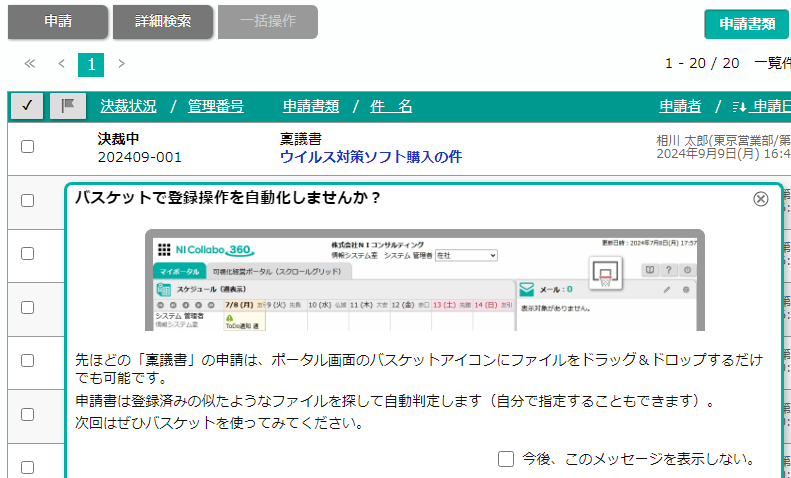- トップ
- ワークフロー
申請する
ワークフローを申請します。
申請の流れ
登録の流れは以下の通りです。
| 書類の選択 | 申請する書類を選択します。 |
|---|

| 申請書類に記入 | 申請内容を記入します。 |
|---|

| 申請経路設定 | 申請書を承認/決裁/処理する社員の経路を設定します。 システム設定画面で予め申請経路が設定されている場合は、経路となる社員が表示されます。 |
|---|

| 完了 | 申請が完了です。 |
|---|
補足
- 再申請について
決裁状況が「差戻」「取り下げ」の場合、再申請できます。
決裁状況が「却下」の場合、再申請できません。
申請書の選択
申請書の種類を選択します。
- 1.メニューパレットより、
 ワークフローアイコンをクリックします。
ワークフローアイコンをクリックします。
「ワークフロー」画面が表示されます。
- 2.
 ボタンをクリックします。
ボタンをクリックします。
申請書類選択ダイアログが表示されます。
- 3.申請書類を選びます。
「申請書類の登録」へ続きます。
補足
- 申請書類選択ダイアログには利用可能な申請書類が表示されます。
こちらは、以下の箇所から設定できます。
システム設定 > NI Collabo 360 > ワークフロー > 申請書類作成/その他の「利用者」
設定についてはシステム管理者にご確認ください。 - システム設定で「連携設定:入力」を設定している申請書類について
システム設定で許可されている場合のみ、申請書類選択ダイアログに表示されます。
詳しくは、システム管理者にご確認ください。
※SFA機能(Approach DAM含む)と「連携設定:入力」設定をしている申請書類を申請する場合、SFA機能(Approach DAM含む)の参照権限が必要です。
参照権限がない場合、申請書類選択ダイアログに申請書類は表示されません。
申請書類の登録
申請内容、閲覧制限、通知設定を登録します。
- 1.「申請書類記入」画面を表示します。
- 2.申請書類を記入します。
- 3.入力が終了したら、
 ボタンをクリックします。
ボタンをクリックします。
「申請経路設定」へ続きます。
| 項目 | 説明 |
|---|---|
| 再申請理由 | 再申請になった理由を入力します。 ※再申請時のみ表示されます。 |
| 件名 | 申請書類の件名を入力してください。 ※件名の入力方法はシステム設定にて設定されています。詳しくは、システム管理者にご確認ください。 |
| 管理番号 | 自動で採番されます。 申請書の登録が完了すると採番されます。(下書きの段階では採番されません。) |
| 申請者 | 申請者を選択してください。 ※代理申請できる場合に申請者を変更できます。代理申請の設定はシステム設定にて設定されています。詳しくは、システム管理者にご確認ください。 |
| 申請内容 | 申請内容を入力します。 (*)が付いている項目欄は必須入力です。 |
| 備考 | 必要に応じて入力します。 |
| 添付ファイル | ファイルを添付するときに使用します。 |
| 閲覧制限 | 申請書の閲覧制限を設定します。 【設定方法】 ①申請書に閲覧制限を設定する場合は「書類の閲覧可能者を設定する」にチェックを入れると、設定画面が表示されます。 ※システム設定画面で設定された閲覧制限社員が表示されます。未設定の場合もあります。 ②代理可能者の閲覧を許可したい場合は、「代理可能者の閲覧を許可する」にチェックを入れます。 ※代理処理を許可されている申請書類の場合に表示されます。 ③申請書類の閲覧制限が必要な対象社員を選択します。 ※設定した社員に閲覧制限を与えます。 |
| 通知設定 | ワークフローの通知を設定します。 申請者に手続きが完了すると通知します。 メールアドレス 社員情報のE-Mailに登録されているアドレスに通知します。 アドレスが登録されていない場合は選択できません。 携帯メール 登録されているアドレスに通知します。 アドレスが登録されていない場合は選択できません。 ※携帯メールあてには標準版にアクセスするためのURLがふくまれています。スマートフォン端末をご利用の場合は標準版にアクセスするURLをご利用いただくことを推奨いたします。 その他メール 任意で通知したいメールアドレスを入力します。複数の指定はできません。 承認者、決裁者、業務担当者に処理依頼を通知します。 次の経路担当者のメールアドレス 承認者、決裁者、業務担当者となっている社員のメールアドレスに通知します。 次の経路担当者の携帯メール 承認者、決裁者、業務担当者となっている社員の携帯メールに通知します。 ※携帯メールあてには標準版にアクセスするためのURLがふくまれています。スマートフォン端末をご利用の場合は標準版にアクセスするURLをご利用いただくことを推奨いたします。 決裁者が承認すると、申請者のポータル画面に「決裁完了」を通知します。 ※決裁者または業務担当者が選択されていない場合、通知されません。 表示例)  決裁が完了すると、決裁完了までに承認・伺い・差戻・引き上げのいずれかを行った承認者と決裁者のポータル画面に「決裁完了」を通知します。 表示例) 
|
補足
- 閲覧制限について
・「書類の閲覧可能者を設定する」にチェックしていない場合、全社員が閲覧可能です。
・「書類の閲覧可能者を設定する」にチェックしている場合、以下の社員のみ閲覧可能です。
・閲覧可能者に設定されている社員
・閲覧可能者に設定されている部署・グループに所属している社員
・閲覧可能者に設定されている役職の社員
・申請者
・作成者
・申請経路の社員
・作成者と申請者と申請経路に含まれている社員は、基本的に閲覧可能です。
閲覧できないようにしたい場合は、閲覧制限の変更を行ってください。
閲覧制限の変更 ・「代理可能者の閲覧を許可する」にチェックしている場合、代理可能者が申請書を参照できるようになります。ただし検索結果画面や一覧画面には表示されません。
代理依頼通知やメール通知を使用して、直接参照画面を表示してください。
※代理可能者が代理処理した後は、自動で閲覧可能者の対象に該当社員が追加されます。閲覧可能者の対象に追加されたあとは、詳細検索から検索して閲覧できます。
・経路を変更した場合、閲覧不可対象の設定はリセットされます。 - 「次の経路担当者にメール通知する」を利用するための注意点
・申請者は処理依頼者のアドレスが「NI Collabo 360」に設定されているかどうかを確認できないため、処理対象者の携帯メールアドレスあるいはメールアドレスが設定されていることが前提です。また、メール通知するためには、申請者のメールアドレスまたは、外部送信メールのメールアドレスの登録が必要です。設定については、システム管理者にご確認ください。
・申請時に経路上の全社員に通知されるのではなく、経路が進むタイミングで次の社員にだけ通知されます。
・在席区分を加味して通知されます。通知不要にしている在席区分の場合、通知されません。
設定については、システム管理者にご確認ください。 - 通知メールの送信方法について
処理依頼のメールはお客様の設定によって届き方に違いがあります 。
1.宛先ごとに1通ずつ送信する
処理を行うお客様に一通ずつメールが送信されます。
そのため、他の処理者の情報がメールに含まれることはありません。
2.複数のメールの宛先を、TOにまとめて指定して送信する
まとめてメール送信するため、他の処理者のメールアドレスがメールに含まれます。
3.複数のメールの宛先を、BCCにまとめて指定して送信する
まとめてメール送信しますが、BCCで送信するため他の処理者のメールアドレスは表示されません。
また、受信者本人のメールアドレスも表示されません。
処理者のメールアドレス情報を公開したくない場合に利用します。
こちらは、以下の箇所から設定できます。
システム設定 > NI Collabo 360 > ワークフロー > 申請書類作成/その他の「通知メールの送信方法」
設定についてはシステム管理者にご確認ください。
申請経路設定
決裁および処理する社員を設定します。
- 1.申請経路を変更する場合、
 ボタンをクリックします。
ボタンをクリックします。
申請経路変更画面が表示されます。
※変更を許可されていない場合は経路変更ができません。システム管理者へご確認ください。 - 2.必要に応じ経路修正を行います。
【例 1】承認者を追加したい

① 追加をしたい場所の上の ボタンをクリックします。
ボタンをクリックします。
↓
②
 が表示されます。
が表示されます。
↓
③ ボタンをクリックします。
ボタンをクリックします。
社員選択画面より社員を選択し、 ボタンをクリックします。
ボタンをクリックします。
↓
④「承認期限日数」「期限を過ぎた場合(何もしない、自動承認、自動却下)」の設定(※1)を行い、 をクリックします。
をクリックします。
※ここで②で表示された を
を ボタンから行うことができます。
ボタンから行うことができます。
↓
⑤必要に応じて、「承認条件」「承認時の編集」「承認時の動作」の設定(※2)を行い、 をクリックします。
をクリックします。
↓
⑥役割をプルダウンで選択します。

【例 2】承認者を変更したい

① 修正したいマスをクリックします。

↓
② ボタンをクリックします。
ボタンをクリックします。
※セットされていた社員が削除されます。
↓
③
 が表示されます。
が表示されます。
↓
④ ボタンをクリックします。
ボタンをクリックします。
社員選択画面より社員を選択し、 ボタンをクリックします。
ボタンをクリックします。
↓
⑤「承認期限日数」「期限を過ぎた場合(何もしない、自動承認、自動却下)」の設定(※1)を行い、 をクリックします。
をクリックします。
※ここで②で表示された を
を ボタンから行うことができます。
ボタンから行うことができます。
↓
⑥必要に応じて、「承認条件」「承認時の編集」「承認時の動作」の設定(※2)を行い、 をクリックします。
をクリックします。
↓
⑦役割をプルダウンで選択します。

| 項目 | 説明 |
|---|---|
| 承認期限 | 1~99日の中から、承認依頼が届いてからの承認期限を設定します。 |
| 期限を過ぎた場合 | 承認期限が過ぎても、承認者が承認や却下などのアクションを起こさなかった場合にシステムが自動的に処理するアクションを選択します。 「何もしない」「自動却下」「自動承認」の中から選択します。 ※「何もしない」の場合、期限日を過ぎると通知が来ます。 ※決裁者の期限後のアクションには、「自動承認」「自動却下」は設定できません。 |
| 項目 | 説明 |
|---|---|
| 承認方法 | 「全員承認」と「グループ承認」から選択します。 ※役割者名に2名以上社員を指定する場合に指定します。 全員承認 全員が承認すると次の経路へ進みます。 グループ承認 設定した人数が承認すると次の経路へ進みます。 通知のみ ポータル画面の最新情報に「同報通知」として通知します。 承認方法に「通知のみ」を選択した際は、「登録する」ボタンをクリックした時に、自動的に承認期限後のアクションを「何もしない」に、承認時の編集を「許可しない」に変更します。 |
| 承認時の編集 | 承認時の申請内容の編集の可否を、「許可する」と「許可しない」から選択します。 ※システム設定で申請者の変更が許可されている場合のみプルダウンで表示され、申請時での変更が可能になります。 |
| 承認時の動作 | 承認されたときに自動で行われる処理を設定します。 例)休暇申請が承認された時に自動でスケジュールを登録したい場合 ※予め申請書の内容を他の機能へ転記する設定(連携設定:出力)をする必要があります。申請書類ごとの連携設定はシステム設定にて設定できます。詳しくは、システム管理者にご確認ください。 ①動作種別「申請書の内容から情報を作成」を選択します。 ②作成機能「スケジュール」を選択します。 【動作設定ダイアログ】 

|
| 項目 | 説明 |
|---|---|
 |
承認者を追加します。 ※承認者の一番上に追加されます。 |
 |
決裁者を追加します。 ※決裁者がセットされていない場合に表示されます。 |
 |
業務担当者を追加します。 |
 |
設定された内容が展開されます。 |
 |
1行下に行追加します。 |
 |
行を削除します。 |
補足
- 申請書類ごとに申請経路を変更できるかどうかを設定することができます。 詳しくは、システム管理者にご確認ください。
- 「承認者」「決裁者」「業務担当者」のいずれかの経路に1人以上セットしてください。
- 「承認者」「決裁者」「業務担当者」に選択可能な最大数は300人です。300人を超えないように設定してください。
注意
- 申請者自身を「承認者」「決裁者」に指定することを許可するかどうかは、システム設定にて設定できます。
詳しくは、システム管理者にご確認ください。 - メンバーの承認方法が「通知のみ」のみでの申請経路登録もできます。
- 3.内容に誤りがなければ、
 ボタンをクリックします。
ボタンをクリックします。
バスケットで登録操作を自動化しませんか?
-
添付ファイルを利用した申請は、ポータル画面のバスケットにファイルをD&Dするだけでも可能です。
申請書は登録済みの似たようなファイルを探して自動判定しますので、ぜひバスケットをご利用ください。
 バスケットについて
バスケットについて