- トップ
- スケジュール
スケジュールを登録する
スケジュールを登録する
スケジュールを登録します。
-
1.メニューパレットより、
 スケジュールアイコンをクリックします。
スケジュールアイコンをクリックします。
「スケジュール(グループ週表示)」画面が表示されます。
-
2.
 をクリックします。
をクリックします。
「新規登録」画面が表示されます。
-
3.スケジュール内容を登録し、最後に
 ボタンをクリックします。
ボタンをクリックします。
補足
-
新規登録ボタン以外の登録方法
スケジュール画面をクリックすると、新規登録画面がポップアップで開きます。「スケジュール」を選択するとスケジュール新規登録画面が開きます。

-
スケジュール画面をクリックしたときに表示されるポップアップからアクションリストを登録できます。
※オプション設定 > スケジュール > 基本設定 で アクションリストを「表示する」または「表示する(未読も含む)」に設定している場合、リンクが表示されます。
 基本設定
基本設定
-
Sales Force
Assistantシリーズを導入時、スケジュール画面をクリックしたときに表示されるポップアップから商談情報や業務情報を登録することができます。
表示内容は、オプション設定 > スケジュール > 連携設定 から変更できます。
 連携設定
連携設定
-
登録する社員の空き時間があるかどうか検索することができます。
 週表示で空き時間を検索する
週表示で空き時間を検索する
 詳細検索で空き時間を検索する
詳細検索で空き時間を検索する
-
スケジュールの一覧画面から複数の社員を対象にまとめてスケジュール登録できます。
スケジュールを登録する対象社員のチェックボックスにチェックを入れ、[新規登録]ボタンをクリックします。
担当者はログインユーザー、共有社員はチェックをいれた社員がセットされます。
対象画面:グループ日表示、グループ週表示

スケジュールを代理登録する
代理でスケジュールを登録します。
-
1.メニューパレットより、
 スケジュールアイコンをクリックします。
スケジュールアイコンをクリックします。
「スケジュール(グループ週表示)」画面が表示されます。
-
2.
 をクリックします。
をクリックします。
「新規登録」画面が表示されます。
- 3.スケジュール内容を登録し、担当者を変更します。
-
4.最後に、
 ボタンをクリックします。
ボタンをクリックします。
補足
- 上記の手順で登録すると、 共有社員に自分をセットしない限り、自分のスケジュールには追加されません。
-
新規登録ボタン以外の代理登録方法
代理登録する社員のスケジュール画面をクリックすると、新規登録画面がホップアップで開きます。「スケジュール」を選択するとスケジュール新規登録画面が開きます。
※代理登録する社員のスケジュールより登録したスケジュールは、代理登録する社員が担当者にセットされています。

スケジュールを編集する
スケジュールを編集します。
-
1.メニューパレットより、
 スケジュールアイコンをクリックします。
スケジュールアイコンをクリックします。
「スケジュール(グループ週表示)」画面が表示されます。
- 2.編集したいスケジュールをクリックします。
-
3.
 ボタンをクリックします。
ボタンをクリックします。
編集画面が表示されます。
-
4.スケジュール内容を編集し、最後に
 ボタンをクリックします。
ボタンをクリックします。
補足
スケジュールのリンクをクリックすると編集画面に移動します。
リンク以外の箇所をクリックすると、スケジュールをポップアップした簡易画面が開きますので、編集画面に移動したい場合は、[編集]リンクをクリックしてください。
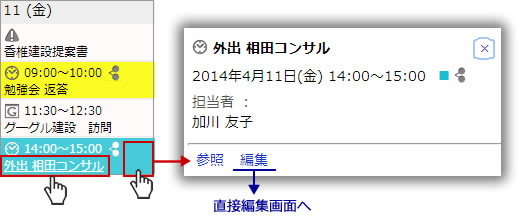
補足
-
繰り返しのスケジュールなど複数の日付で登録されているものは、すべてのスケジュールを編集するか、個別の日付のスケジュールを編集するかを選択することができます。

-
ドラッグ&ドロップでのスケジュール移動

ドラッグ&ドロップでスケジュールを移動できます。
※グループ日表示・グループ週表示・月表示では、ドラッグ&ドロップでの日付変更が可能です。
※ドラッグ&ドロップで繰り返しスケジュールを変更した際は個別編集の扱いになります。
※以下の連携製品の日時も変更できます。
商談情報、業務情報、アプローチ情報 -
時間調整

 が表示されると、時間を調整(伸縮)できます。
が表示されると、時間を調整(伸縮)できます。
-
参照制限がかかった設備・備品がセットされている場合、入力欄の下部にお知らせします。

セットする設備・備品を変更して保存しても、参照制限がかかった設備・備品はセットされた状態で保存されます。
例)設備・備品を追加して保存したとき

| 項目 | 説明 |
|---|---|
| 区分 |
「確定」「予定」「イベント」のうちいずれかを選択してください。
※イベントとは、その日一日の行事/催しなどを登録する際に利用します。イベントを選択すると、時間の指定は出来なくなります。 |
| 件名 |
必要な件名を入力してください。 スケジュールキーワードをプルダウンからを選択します。 ※スケジュールキーワード(およびカラー)は、以下のシステム設定画面より設定されています。詳細は、システム管理者へご確認ください。 システム設定 > NI Collabo 360 > スケジュール > キーワード ※「InstaMTG」を選択すると、InstaMTGのスケジュール登録フォームが表示されます。スケジュールを登録時にInstaMTGの予定も登録されます。  InstaMTGを登録する
InstaMTGを登録する※未実施のInstaMTGと連携しているスケジュールを変更した場合、連携しているInstaMTGの内容も変更されます。  InstaMTGとの連携
InstaMTGとの連携
|
| 日時 |
開始日時と終了日時を
 カレンダー、
カレンダー、 時計アイコンより選択してください。
時計アイコンより選択してください。タイムゾーンでの登録もできます。  タイムゾーンとは
タイムゾーンとは
|
| 登録方法 |
「終日」、「繰り返し」、「一括登録」
より選択してください。 スケジュールの種類
スケジュールの種類※一回限りのスケジュールの場合、このボックスをチェックする必要はありません。 |
| 場所 | 予定の場所を入力してください。 |
| 面談者 |
面談者を必要に応じて登録します。 パーソン情報から選択する場合は、入力候補または選択ボタンより選択します。また、テキストボックスに直接入力して登録することもできます。テキスト入力し、Enterを押下してください。 
|
| 内容 |
スケジュール内容を入力します。  リッチテキスト形式で入力する
リッチテキスト形式で入力する
|
| 担当者 |
スケジュールを登録するユーザーの名前がセットされます。 ※担当者は入力候補または選択ボタンより選択し、変更できます。 |
| 共有社員 |
スケジュールを共有したい対象の社員/部署を設定します。 情報を選択する
情報を選択する自分を共有社員に追加する場合は  ボタンをクリックします。
ボタンをクリックします。自分を共有社員から外す場合は  ボタンをクリックします。
ボタンをクリックします。※過去のスケジュールには表示されません。 |
| 共有組織 |
組織単位(部署・グループ)のスケジュールを登録したい場合、スケジュールを共有する対象の部署・グループを選択してください。
 組織スケジュールとは
組織スケジュールとは組織(部署・グループ)に対してスケジュールを登録・表示できる機能です。 会社の行事や記念日、展示会など組織単位で情報共有したい場合に利用ください。 組織のスケジュールとして登録することで新入社員や部署異動の際に対象社員のスケジュールを登録し直すなどのメンテナンスが省けます。 対象者がスケジュールに参加するなど時間を押さえたい場合は、共有社員に設定し、個人のスケジュールとすることをおすすめします。 ※システム設定 > NI Collabo 360 > スケジュール > 基本設定 で、組織スケジュールを「使用する」に設定している場合にご利用いただけます。 ※組織スケジュールでは、以下の機能は対象外となります。 要返答通知、事前通知、空き時間検索、重複チェック、Google連携、携帯版(日表示、週表示、月表示)、経費精算のスケジュール表示、テレワークのスケジュール表示 |
| Web会議 |
スケジュールを登録したときに、Web会議URLを自動で発行できます。 Web会議システムを使用する場合は、チェックを入れてアカウントを選択してください。 ※Web会議を使用するためには、あらかじめアカウントを連携する必要があります。 |
| 設備・備品 |
予約する設備・備品を必要に応じて入力候補または選択ボタンで選択します。 ※選択時、他のスケジュールで予約済みや予約制限など、登録する日時では予約できない設備・備品は背景がグレーで表示されます。日時を変更するか他の設備・備品を選択するなど調整してください。 ■ 設備・備品選択ダイアログ  ①予約制限に引っかかっている場合に内容が表示されます。 ②アイコンをクリック後、該当する設備・備品の予約制限情報を確認できます。 ③カレンダーアイコンをクリックすると、登録予定日のスケジュールを確認できます。 ■ 設備・備品の入れ替え 予約していた設備・備品が使用されている場合に簡単に入れ替えできます。 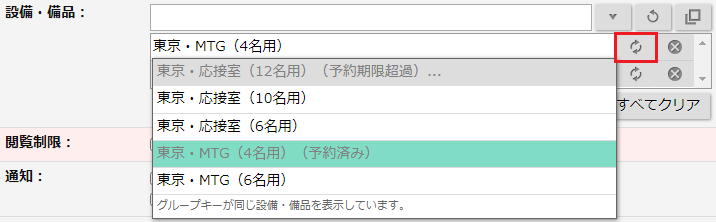  をクリックすると、候補になる設備・備品が表示されます。
をクリックすると、候補になる設備・備品が表示されます。入れ替えたい、設備・備品を選択してください。 ※選択済みの設備・備品とグループキーが同じ設備・備品が表示されます。 選択済みの設備・備品にグループキーが設定されていない場合、 地域とカテゴリーが同じ設備・備品が表示されます。 ※システム設定にてスケジュールから登録する権限がある場合に登録、編集できます。設定についてはシステム管理者にご確認ください。 ※システム設定にて予約可能な設備・備品を登録できます。予約可能かどうかは、設備・備品ごとに異なります。設定についてはシステム管理者にご確認ください。 |
| 閲覧制限 |
スケジュールに閲覧制限したい場合、チェックボックスにチェック を入れ、対象の部署/社員を選択します。 を入れ、対象の部署/社員を選択します。スケジュールの担当者、共有社員、共有組織は閲覧制限の設定に関係なく、そのスケジュール 情報を閲覧することができます。 設定の詳細は、「情報を選択する」を参照してください。 閲覧制限の詳細は、「アクセス制限と閲覧制限について」を参照してください。 |
| 通知 |
「ポータル通知」、「メール通知」より選択してください。
登録するスケジュールを任意のユーザーに通知したい場合、チェックボックスにチェックして社員/部署を設定します。
登録するスケジュールを任意のユーザーに通知したい場合、チェックボックスにチェックして対象の社員/部署を設定します。 |
| 事前通知 |
事前通知したい場合、チェックボックスにチェックを入れます。 登録するスケジュールを任意の時間に通知したい場合、プルダウンから時間を設定します。 「アシスタントリマインダー」を選択した場合、ポータル画面に通知情報が表示されます。 「スマホリマインダー」を選択した場合、スマートフォンアプリを設定している場合、スマートデバイスに通知情報が表示されます。 |
| 添付ファイル |
ファイルを添付するときに使用します。 ファイルを添付する/ダウンロードする
ファイルを添付する/ダウンロードする※「繰り返し」、「一括登録」のスケジュールには、ファイルを添付することができません。 |
補足
-
タイムゾーン(標準時)対応
スケジュール機能では、個人ごとに「いま自分は世界のどこにいるか」を設定することで、海外のメンバーとの間であっても、現地の時間で予定を確認・調整できます。

※夏時間(サマータイム)には対応していません。
| 項目 | 説明 |
|---|---|
| 終日 |
終日のスケジュールとして登録します。 ※[終日]という表記となります。 ※チェックすると、時間の指定が出来ません。 |
| 繰り返し |
周期的に繰り返すスケジュールを登録します。チェックすると、繰り返し条件を選択します。 繰り返し: 「日」「週」「月(曜日)」「月(日付)」 「年」より選択します。 間隔:スケジュールを繰り返す間隔を選択します。 終了日:繰り返しスケジュールを終了する日付を選択します。 ※「なし」を選択すると無期限に作成されます。 休日:作成した定期スケジュールが休日、祝日になった場合、そのスケジュールをどのように登録するか選択します。 登録後、全てのスケジュールを一括編集または、個別編集のいずれかを選択することができます。 |
| 一括登録 |
複数日に跨るスケジュールを一括登録します。 該当する日付を全て手動にて登録します。 最大15個まで一括で登録できます。 一括登録後、全てのスケジュールを一括編集または、個別編集のいずれかを選択することができます。 |
補足
-
要返答通知について
登録したスケジュールについて、共有した社員に返答を求める機能です。例えば、会議の出席状況を確認するといった活用が可能になります。
要返答通知を選択すると、以下のような流れで進みます。
1.スケジュールを登録
↓
2.共有社員に通知が届く
↓
3.返答する(コメントも入力することができます。)
↓
4.担当者へ、返答結果が通知される
※
 をクリックすると自動的に通知されます。
をクリックすると自動的に通知されます。

※要返答通知で、 を押した際、「共有社員から自分を外しますか?」と表示され、[はい]を押すと共有スケジュールからも解除されます。
を押した際、「共有社員から自分を外しますか?」と表示され、[はい]を押すと共有スケジュールからも解除されます。

補足
-
スケジュール重複チェックについて
スケジュール登録時、スケジュールがすでに登録されている場合に、重複スケジュールと空き時間候補を表示します。
空き時間候補をクリックすると、時間の変更ができます。

※「繰り返し」、「一括登録」スケジュールの場合は表示しません。
余裕時間は重複スケジュールチェックに影響を与えます。

余裕時間がある場合には表示されます。
-
重複チェック機能を利用する、利用しないは以下のオプション設定で変更できます。
オプション設定 > NI Collabo 360 > スケジュール > 基本設定の「重複スケジュール」
詳細は、「基本設定」を参照してください。
