- トップ
- ミーティングアレンジ
- : アポイント[1on1] 主催者
アポイント[1on1] 主催者
日程調整の流れ
日程調整の全体的な流れは以下の通りです。
| STEP1 | 主催者が日程候補を作成し、調整相手に日程調整URLを案内します。 |
|---|

| STEP2 | 調整相手が日程調整ページを開き、日程候補から都合が良い日程を1つ選択します。 |
|---|

| STEP3 |
自動的に日程が確定してスケジュールまたは商談情報が登録されます。 日程確定の連絡は調整相手が登録したメールアドレス宛てに通知されます。 調整相手の都合がつかない場合、主催者が再調整することができます。 1つの日程が決まるとミーティングアレンジが完了します。 |
|---|
日程調整を依頼する(登録)
日程調整を依頼します。
- 1.メニューパレットより、
 ミーティングアレンジアイコンをクリックします。
ミーティングアレンジアイコンをクリックします。
日程調整一覧画面が表示されます。
- 2.
 ボタンをクリックします。
ボタンをクリックします。
ミーティングの種類を選択するダイアログが表示されます。
- 3.ミーティングの種類「アポイント(社外)1on1」を選択します。
新規登録画面が表示されます。
- 4.内容を入力し、最後に
 ボタンをクリックします。
ボタンをクリックします。
日程調整URLを調整相手に案内できる状態になります。
- 5.調整相手が返答するための日程調整URLを案内します。
メール機能を利用して日程調整URLを知らせる場合
 ボタンまたは
ボタンまたは  ボタンをクリックし、使用するメールの種類を選択します。
ボタンをクリックし、使用するメールの種類を選択します。
日程調整URLが転記されたメール作成画面が開きます。
必要に応じて内容を入力し、メールを送信してください。日程調整URLをコピーして知らせる場合
 ボタンをクリックし、日程調整URLをコピーします。
ボタンをクリックし、日程調整URLをコピーします。
利用するツールに日程調整URLを貼り付けて案内してください。
補足
-
日程調整URLからは日程調整ページが開きます。
詳しい説明は日程調整ページの使い方を参照ください。
-
コラボの社外メールから送信した時に調整相手を自動登録します。
[自動登録する条件]
① 日程調整ページから遷移して、送信時のメール本文に該当の日程調整URLが記載されている
② メール画面でスケジュールパネルから日程調整URLをコピーし、メール本文に該当URLが記載されている
ミーティングの種類ごとに自動登録内容に違いがあります。
対象 制限 Toに含まれる宛先 先頭1件
日程調整の登録画面
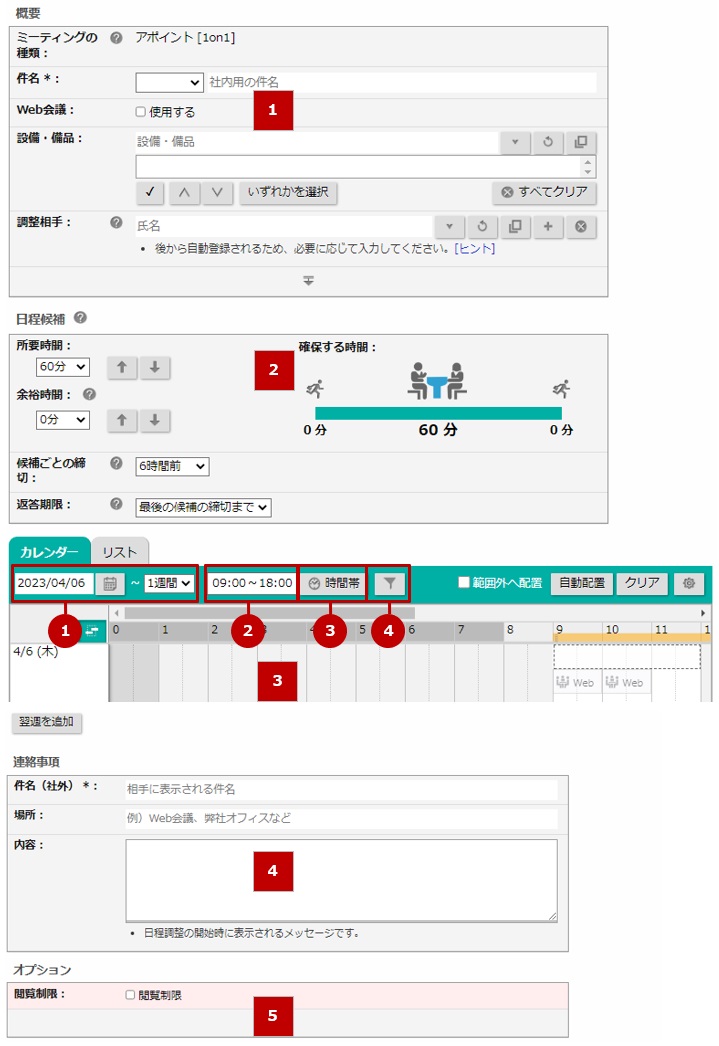
 概要
概要
| 項目 | 説明 |
|---|---|
| ミーティングの種類 | 新規登録時に選択したミーティングの種類が表示されます。 ※選択後、変更はできません。 |
| 件名 | 件名を入力します。 ※確定した日程に転記されます。 |
| 主催者 | 主催者を選択します。 初期値はログインユーザーがセットされます。 変更する場合は入力候補または選択ボタンから選択してください。 ※変更するには主催者の変更権限が必要です。 |
| 参加者 | 主催者メンバーや同席者を選択します。 最大10人まで選択できます。 入力候補または選択ボタンから選択してください。 ※参加者のスケジュールを加味して日程候補が作成されます。 ※アポイントの場合、主催者は自動的に参加となります。 ※予約受付の場合、主催者の参加は指定ができます。 |
| 社内調整 | 社内の参加者と調整が必要な場合は社内調整機能を使用してください。 参加者の返答を加味して、調整相手に公開する日程候補が作成できます。 |
| Web会議 | 日程が確定したときに、Web会議URLを自動で発行できます。 Web会議システムを使用する場合は、チェックを入れてアカウントを選択してください。 ※Web会議を使用するためには、あらかじめアカウントを連携する必要があります。 |
| 設備・備品 | 設備・備品を利用する場合、選択します。 入力候補または選択ボタンから選択してください。 ※設備・備品のスケジュールを加味して日程候補が作成されます。 同じ種類の設備・備品が複数あり、複数のうちいずれか一つを利用することもできます。 OR選択ボタンから選択してください。 日程が確定したとき、空き状況と並びを加味して設備・備品が割当られます。 |
| 調整相手 |
|
 日程候補(条件)
日程候補(条件)
| 項目 | 説明 |
|---|---|
| 所要時間 | 所要時間を選択します。 |
| 余裕時間 | 指定すると既に登録されているスケジュールから余裕時間(移動や準備の時間)を加味した候補を表示します。 |
| 候補ごとの締切 | 候補ごとの締切を選択します。 締切を過ぎるとその候補の受付を停止して非公開になります。 ミーティング開始までの準備期間となるため、余裕を持った時間の指定をお勧めします。 締切は候補の開始時間から計算され、返答期限とあわせて適用されます。 詳細は「調整相手の返答の締切について」を参照してください。 |
| 返答期限 | 調整相手の返答期限を選択します。 返答期限を過ぎると、調整相手の返答を締め切ります。 返答期限は日時を直接入力、または候補ごとの締切と連動させた自動入力を選択できます。 詳細は「調整相手の返答の締切について」を参照してください。 |
 日程候補
日程候補
| 項目 | 説明 |
|---|---|
| ①開催期間 | 開催期間(候補を表示する範囲)を選択します。 現在日から90日以内を指定してください。 カレンダーボタンをクリックし、当日以降の日付を選択してください。 候補の下部にある[翌週を追加]ボタンは+1週間範囲を追加します。 |
| ②開催時間 | 開催時間(候補を表示する範囲)を選択します。 時間をクリックし、プルダウンから時間や分を選択してください。 30分単位で選択できます。 |
| ③時間帯 | 開催時間(営業時間、午前、午後、夜間)を簡易的にセットするためのボタンです。
時間帯の範囲はオプション設定にて変更が可能です。 例) 【候補一覧】  |
| ④候補対象 | 以下の対象を候補に含めるかどうかを設定します。 ・休日・祝日を候補に含める ・土日を候補に含める ・終日の予定を無視して候補に含める ・ランチタイムを候補に含める |
| 候補 | 主催者、参加者、設備・備品の空き時間を候補として指定できます。 候補とする日時は必要に応じて調整できます。 カレンダー:候補がカレンダー表示されます。  ①スクロールモード:カレンダーをスクロールできるモードにします。 クリック操作で候補/候補外へ切り替えられます。 ②矩形選択モード:カレンダー上の候補を複数選択できるモードにします。 ドラッグで範囲選択すると選択範囲上の候補/候補外が切り替えられます。 ③開催時間帯(オレンジ帯):両端をドラッグすることで開催時間を変更できます。 ④その他:イベントなど候補に影響しないスケジュールが表示されます。ポップアップで内容を確認できます。 ⑤範囲外へ配置:候補外の箇所に、候補を配置できます。たとえば重複登録していい予定がある箇所に配置できます。 ⑥自動配置:空き時間を加味して、最大5つまで時間帯ごとに1枠配置します。 ⑥クリア:候補をクリアします。 リスト:候補がリスト表示されます。 候補から除外する場合はチェックをOFFにしてください。 |
 連絡事項
連絡事項
| 項目 | 説明 |
|---|---|
| 件名(社外) | 調整相手の返答画面で表示される件名を入力します。 未入力の場合、社内用の件名が自動セットされます。 ※調整相手に表示されます。 |
| 場所 | 場所を入力します。 ※調整相手に表示されます。 |
| 内容 | 内容を入力します。 ※日程調整の開始時に表示されるメッセージです。 ※調整相手に表示されます。 |
 オプション
オプション
| 項目 | 説明 |
|---|---|
| 閲覧制限 | 閲覧制限をかける場合、チェックを入れます。 閲覧可能者を選択してください。 ※調整相手、参加者は常に閲覧可能です。 ※確定した日程に転記されます。 |
| 調整相手の公開 | 社内に調整相手を公開するかを指定します。 非公開にした場合、主催者と参加者以外は調整相手が見えなくなります。 |
| 仮予約 |
 |
| 日程確定時の予定登録 |
調整相手が日程を確定したときに自動作成する予定をスケジュールまたは商談情報から選択します。 ※調整相手がパーソン情報の場合に商談情報を自動作成できます。 ※パーソン情報が登録されていない場合は、商談情報を選択している場合でもスケジュールが作成されます。 |
補足1
- 日程候補の枠は主催者(主催者、参加者、設備・備品)のスケジュールを加味しています。
- 候補とした時間帯が別の予定で埋まった場合、重複する時間の候補が自動的に除外されダブルブッキングを防ぎます。
- 日程調整完了時に自動作成される予定には日程調整で入力した内容が転記されます。
- 上記の詳細は「日程調整とスケジュールの関係」を参照してください。
補足2
-
日程調整を登録時、条件を満たすとアシスタントが以下のアシストをします。
・類似スケジュールで利用した設備・備品を提案
・類似スケジュールの開催時間をお知らせ
・主催者や設備・備品の予定に空きがある候補を提案
表示例)設備・備品を提案の場合

※こちらの機能を利用するためにはアシスタント機能の利用ライセンスが必要です。
※アシスタントを表示する必要があります。
日程調整を編集する
- 1.メニューパレットより、
 ミーティングアレンジアイコンをクリックします。
ミーティングアレンジアイコンをクリックします。
日程調整一覧画面が表示されます。
- 2.編集する日程調整の件名をクリックします。
参照画面が表示されます。
- 3.
 ボタンをクリックします。
ボタンをクリックします。
編集画面が表示されます。
- 4.内容を入力し、
 ボタンをクリックします。
ボタンをクリックします。
日程調整を再利用する
- 1.メニューパレットより、
 ミーティングアレンジアイコンをクリックします。
ミーティングアレンジアイコンをクリックします。
日程調整一覧画面が表示されます。
- 2.再利用する日程調整の件名をクリックします。
参照画面が表示されます。
- 3.
 ボタンをクリックします。
ボタンをクリックします。
登録画面が表示されます。
- 4.内容を入力し、
 ボタンをクリックします。
ボタンをクリックします。
日程調整を参照する
- 1.メニューパレットより、
 ミーティングアレンジアイコンをクリックします。
ミーティングアレンジアイコンをクリックします。
日程調整一覧画面が表示されます。
- 2.参照する日程調整の件名をクリックします。
参照画面が表示されます。
日程調整の参照画面
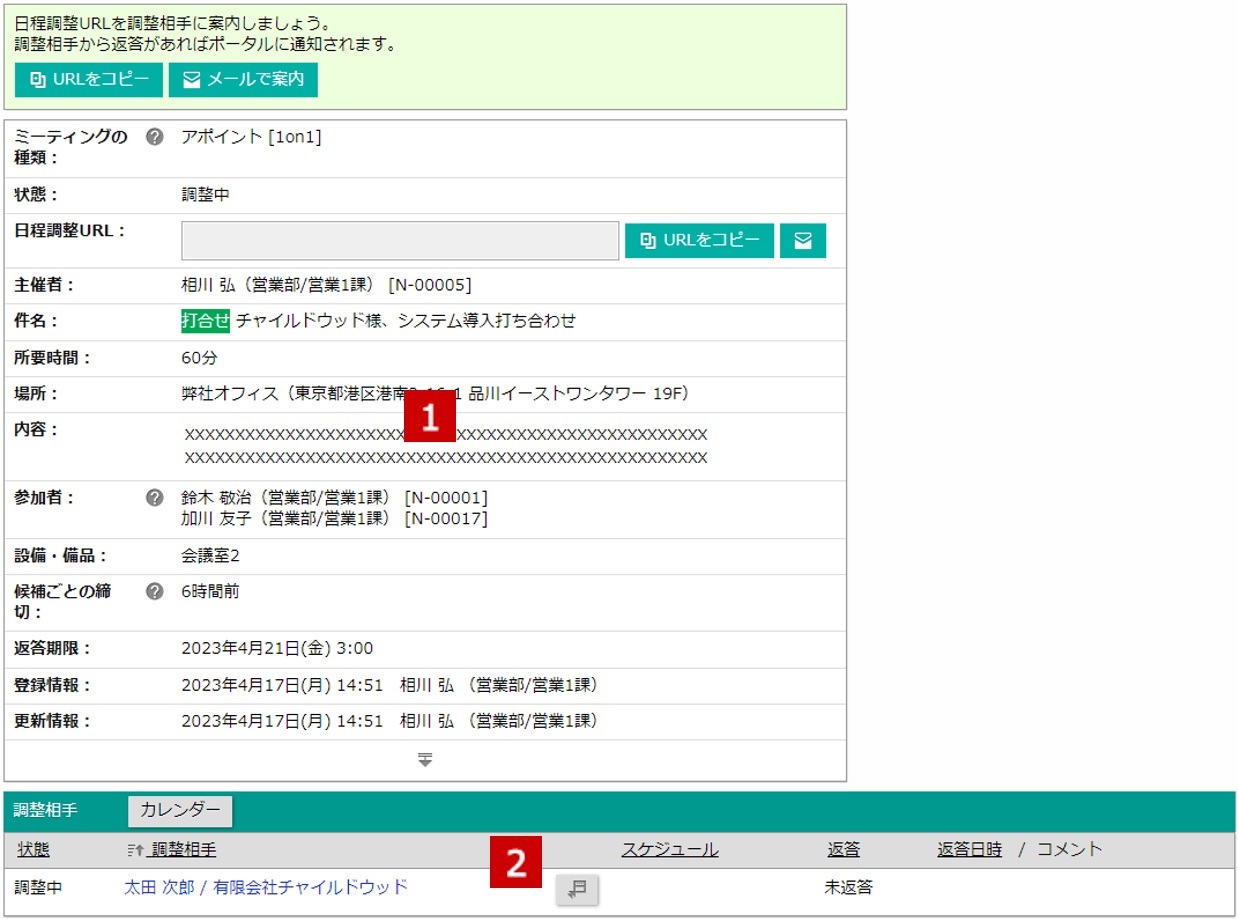
 概要
概要
| 項目 | 説明 |
|---|---|
| 日程調整の内容 | 場所や所要時間など日程の概要が表示されます。 |
| 日程調整URL | 調整相手が返答できる日程調整ページのURLです。 このURLを調整相手に案内して日程調整を行います。  日程調整URLをクリップボードにコピーすることができます。  または または  メールを利用して日程調整URLを案内することができます。 クリックすると使用するメールの種類(社外メール、共有メール、クライアントメール)が選択できます。 選択するとメール作成画面が表示されるので、必要に応じて内容を入力し、調整相手に送信してください。 ※社外メール、共有メールを利用して送信すると、メールの宛先を調整相手に自動登録する機能が利用できます。 |
日程調整ページについて
社外の日程調整を作成すると、調整相手が返答できる日程調整ページが自動的に作成されます。
日程調整ページのURLを調整相手に案内し、そこから返答してもらうことで日程調整を自動化します。
-
日程調整ページには指定した候補の最新の空き状況が反映されます。
候補の空きがなくなったり、候補ごとの締切時間を過ぎると非公開となり、調整相手から見えなくなります。
-
後から編集した内容も日程調整ページに反映されます。
日程候補の追加・削除なども簡単に対応が可能です。
※日程確定済で完了したものには反映されません。
日程調整ページについてはこちらを参照ください。
 調整相手
調整相手
| 項目 | 説明 |
|---|---|
 |
日程調整した内容をカレンダー表示します。 日程調整の候補および確定したスケジュールがまとめて表示されます。 ※1ON1の場合に表示されます |
 |
日程調整の依頼に返答していない調整相手へ返答を促すメールを送信できます。 ボタンをクリックしてメールの種類を選択すると、メール作成画面が表示されます。 TOには未返答の調整相手のメールアドレスがセットされ、本文には日程調整を依頼する旨と日程調整URLが記述されます。 ※グループの場合に表示されます |
| 状態 調整相手 スケジュール 返答 返答日時 コメント |
調整相手の返答結果が表示されます。 調整相手が返答時にコメントを入れている場合は、コメントの内容も表示されます。 返答の詳細は  から確認できます。 から確認できます。※閲覧制限がかかっているパーソン情報の場合は、詳細ボタンは表示されません。 詳細ダイアログには以下の情報が表示されます。 事前登録、パーソン情報、会社名、氏名、E-mail、返答、返答日時、コメント ※パーソン情報はSales Force Assistantシリーズをご利用時のみ表示されます。 事前登録: 日程調整を依頼した際に事前登録した場合は「あり」で表示されます。 事前登録しておくと返答管理及び事前登録情報との差異を確認ができます。 事前登録情報との差異がある場合、差異が並べて赤字で表示されます。 |
補足1
-
日程候補が1つも存在しなくなった場合、ポータル通知及び参照画面の上部にその旨が記載されます。
表示例)

補足2
-
調整相手が別日程を希望した場合、アシスタントが別日程希望の旨を連絡します。
表示例)

※こちらの機能を利用するためには、アシスタント機能の利用ライセンスが必要です。
※アシスタントを表示する必要があります。
日程調整の参照画面(社内調整)
社内調整機能を使用した場合に表示される画面です。
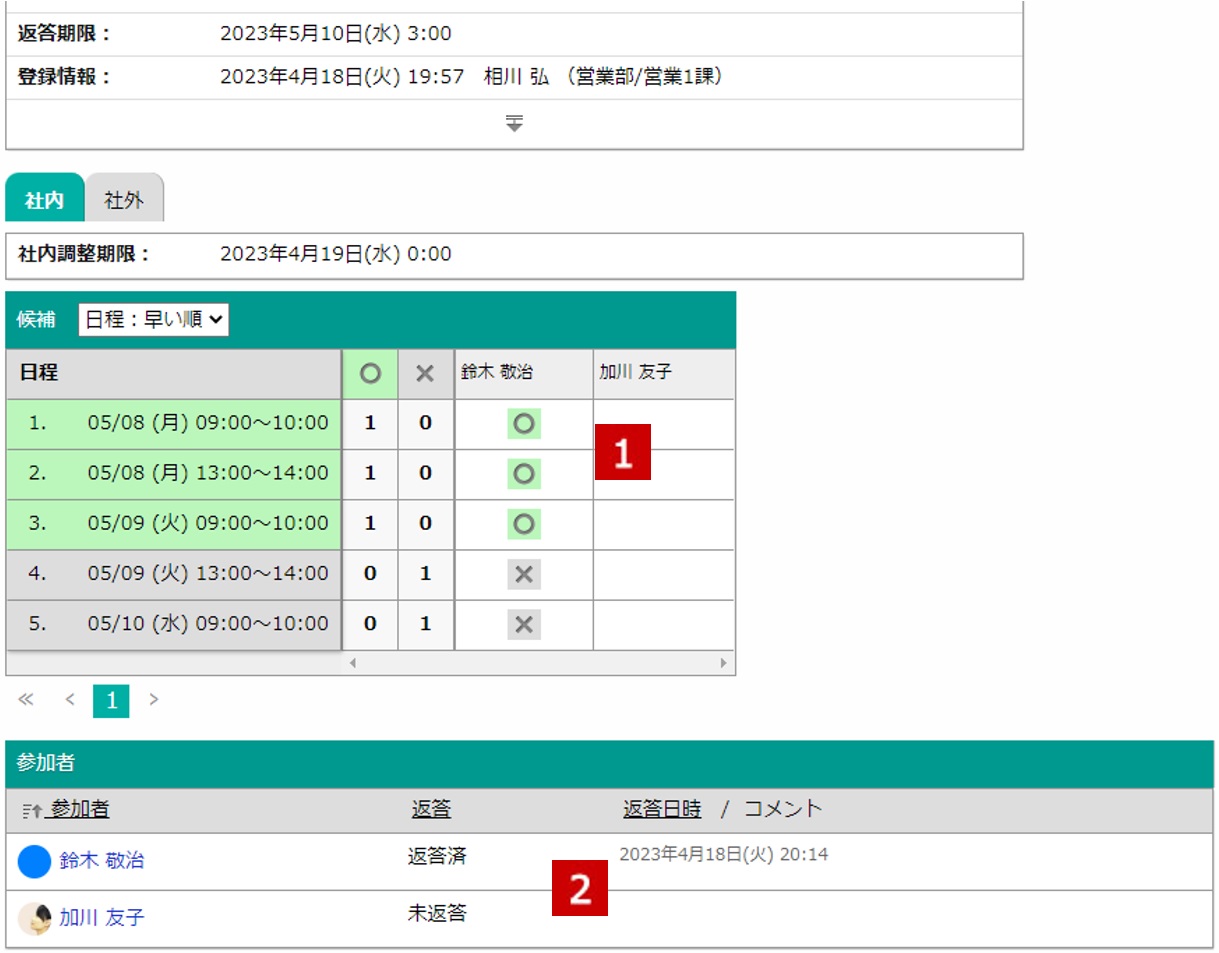
 返答結果
返答結果
| 項目 | 説明 |
|---|---|
| 日程調整の内容 | 社内調整機能を使用した場合に、社内と社外を切り替えるタブが表示されます。 参加者が候補ごとに返答した結果が表示されます。 [返答の意味]  |
 参加者
参加者
| 項目 | 説明 |
|---|---|
| 参加者一覧 | 調整相手が返答時にコメントを入れている場合は、コメントの内容も表示されます。 ・候補の並び順はプルダウンで切り替えられます。 ・参加者が揃う日程のみ、日程調整ページに候補として公開されます。 ・日程調整ページを公開後に返答を変更した場合も、日程調整ページに反映されます。 |
日程を再調整する
別日程を希望など都合がつかなかった場合、日程を再調整します。
- 1.再調整する日程調整の参照画面を開きます。
- 2.
 ボタンをクリックします。
ボタンをクリックします。
編集画面が表示されます。
- 3.候補などを修正し、
 ボタンをクリックします。
ボタンをクリックします。
調整相手の返答がリセットされ未返答に戻ります。
再度、日程調整URLを案内し、日程調整を依頼してください。
ミーティングアレンジメニュー
- ミーティングアレンジとは
- 社内
- ミーティング [1on1]
- 日程調整を依頼する
- 日程調整依頼に返答する
- ミーティング [グループ]
- 日程調整を依頼する
- 日程調整依頼に返答する
- 社外
- アポイント [1on1]
- アポイント [グループ]
- 日程調整を依頼する
- 予約受付 [1on1]
- 日程調整を依頼する
- 予約受付 [グループ]
- 日程調整を依頼する
- 日程調整依頼に返答する
- 社内調整依頼に返答する
- 社外の日程調整依頼に返答する
- 日程調整とスケジュールの関係
- 日程調整の締切
- 日程調整を検索する
- 日程調整を中止する
- 日程調整を削除する
- ミーティングアレンジのオプション設定
