- トップ
- ミーティングアレンジ
- : 予約受付[グループ] 主催者
予約受付[グループ] 主催者
日程調整の流れ
日程調整の全体的な流れは以下の通りです。
| STEP1 | 主催者が日程候補を作成し、調整相手に日程調整URLを案内します。 |
|---|

| STEP2 | 調整相手が日程調整ページを開き、日程候補から都合が良い日程を1つ選択します。 |
|---|

| STEP3 |
調整相手の返答が日程ごとの開催人数に達すると、自動的に日程が確定してスケジュールが登録されます。 日程確定の連絡は調整相手が登録したメールアドレス宛てに通知されます。 開催人数に達しない場合、開催か中止かを主催者が選択します。 調整相手の都合がつかない場合、主催者が再調整することができます。 予約受付は返答期限が切れるまでは返答を受け付けます。 受付を停止したい場合はミーティングアレンジを完了または中止にしてください。 |
|---|
日程調整を依頼する(登録)
日程調整を依頼します。
- 1.メニューパレットより、
 ミーティングアレンジアイコンをクリックします。
ミーティングアレンジアイコンをクリックします。
日程調整一覧画面が表示されます。
- 2.
 ボタンをクリックします。
ボタンをクリックします。
ミーティングの種類を選択するダイアログが表示されます。
- 3.ミーティングの種類「予約受付(社外)グループ」を選択します。
新規登録画面が表示されます。
- 4.内容を入力し、最後に
 ボタンをクリックします。
ボタンをクリックします。
日程調整URLを調整相手に案内できる状態になります。
- 5.調整相手が返答するための日程調整URLを案内します。
メール機能を利用して日程調整URLを知らせる場合
 ボタンまたは
ボタンまたは  ボタンをクリックし、使用するメールの種類を選択します。
ボタンをクリックし、使用するメールの種類を選択します。
日程調整URLが転記されたメール作成画面が開きます。
必要に応じて内容を入力し、メールを送信してください。日程調整URLをコピーして知らせる場合
 ボタンをクリックし、日程調整URLをコピーします。
ボタンをクリックし、日程調整URLをコピーします。
利用するツールに日程調整URLを貼り付けて案内してください。
補足
-
日程調整URLからは日程調整ページが開きます。
詳しい説明は日程調整ページの使い方を参照ください。
-
コラボの社外メールから送信した時に調整相手を自動登録します。
[自動登録する条件]
① 日程調整ページから遷移して、送信時のメール本文に該当の日程調整URLが記載されている
② メール画面でスケジュールパネルから日程調整URLをコピーし、メール本文に該当URLが記載されている
ミーティングの種類ごとに自動登録内容に違いがあります。
対象 制限 ToとBCCに含まれる宛先 調整相手に登録可能な数まで
日程調整の登録画面
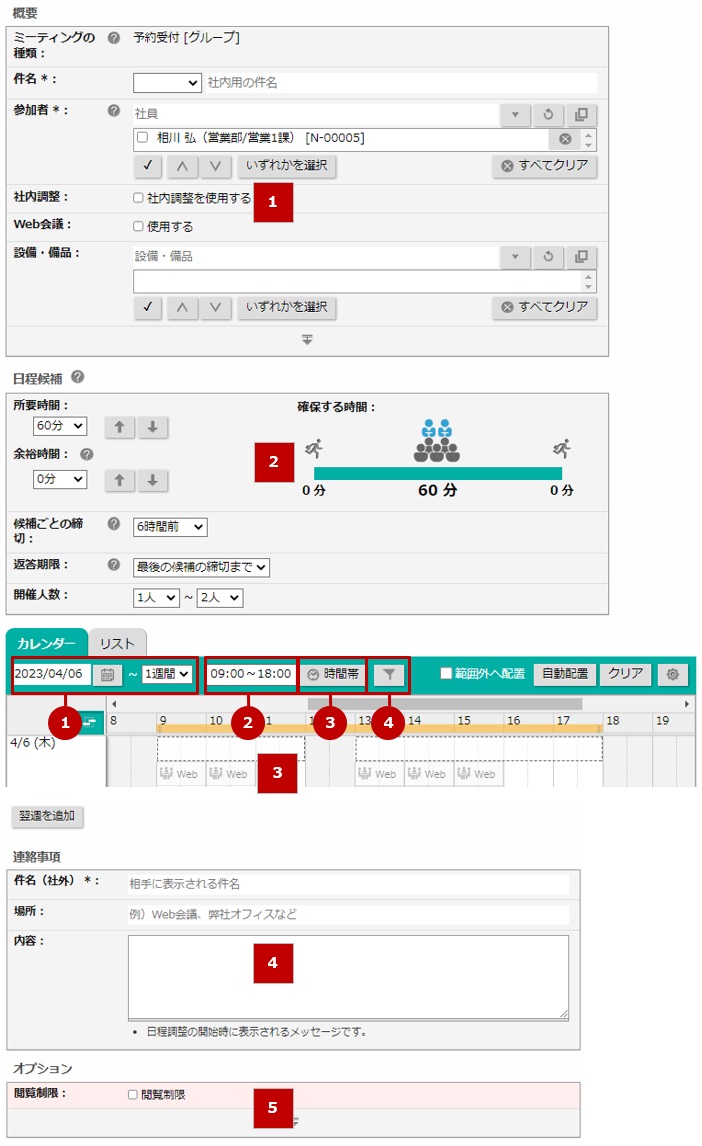
 概要
概要
| 項目 | 説明 |
|---|---|
| ミーティングの種類 件名 主催者 社内調整 Web会議 設備・備品 調整相手 |
概要を入力します。 各項目の詳細はこちらを参照してください。 |
| 参加者 | 初期値はログインユーザーがセットされます。 主催者メンバーや同席者を選択します。 最大10人まで選択できます。 入力候補または選択ボタンから選択してください。 ※予約受付の場合、主催者の参加は指定ができます。 ※参加者のスケジュールを加味して日程候補が作成されます。 複数の社員のうち、いずれか一人を参加者にすることもできます。 OR選択ボタンから選択してください。 日程が確定したとき、空き状況と並びを加味した社員に割当られます。 |
 日程候補(条件)
日程候補(条件)
| 項目 | 説明 |
|---|---|
| 所要時間 余裕時間 確保する時間 候補ごとの締切 返答期限 |
候補とする条件を指定します。 各項目の詳細はこちらを参照してください。 |
| 開催人数 | 候補ごとの開催人数を設定します。最小1人、最大10人まで指定できます。 開催人数が満たない場合は、手動で開催か中止を決めることもできます。 |
 日程候補
日程候補
| 項目 | 説明 |
|---|---|
| ①開催期間 ②開催時間 ③時間帯 ④候補対象 候補 範囲外へ配置 クリア |
候補とする日時を指定します。 各項目の詳細はこちらを参照してください。 |
 連絡事項
連絡事項
| 項目 | 説明 |
|---|---|
| 件名(社外) 場所 内容 |
日程の連絡事項を入力します。 各項目の詳細はこちらを参照してください。 |
 オプション
オプション
| 項目 | 説明 |
|---|---|
| 閲覧制限 調整相手の公開 |
日程調整の公開方法を設定します。 各項目の詳細はこちらを参照してください。 |
補足1
- 日程候補の枠は主催者(主催者、参加者、設備・備品)のスケジュールを加味しています。
- 候補とした時間帯が別の予定で埋まった場合、重複する時間の候補が自動的に除外されダブルブッキングを防ぎます。
- 日程調整完了時に自動作成されるスケジュールには日程調整で入力した内容が転記されます。
- 上記の詳細は「日程調整とスケジュールの関係」を参照してください。
日程調整を編集する
- 1.メニューパレットより、
 ミーティングアレンジアイコンをクリックします。
ミーティングアレンジアイコンをクリックします。
日程調整一覧画面が表示されます。
- 2.編集する日程調整の件名をクリックします。
参照画面が表示されます。
- 3.
 ボタンをクリックします。
ボタンをクリックします。
編集画面が表示されます。
- 4.内容を入力し、
 ボタンをクリックします。
ボタンをクリックします。
日程調整を再利用する
- 1.メニューパレットより、
 ミーティングアレンジアイコンをクリックします。
ミーティングアレンジアイコンをクリックします。
日程調整一覧画面が表示されます。
- 2.再利用する日程調整の件名をクリックします。
参照画面が表示されます。
- 3.
 ボタンをクリックします。
ボタンをクリックします。
登録画面が表示されます。
- 4.内容を入力し、
 ボタンをクリックします。
ボタンをクリックします。
日程調整を参照する
- 1.メニューパレットより、
 ミーティングアレンジアイコンをクリックします。
ミーティングアレンジアイコンをクリックします。
日程調整一覧画面が表示されます。
- 2.参照する日程調整の件名をクリックします。
参照画面が表示されます。
日程調整の参照画面
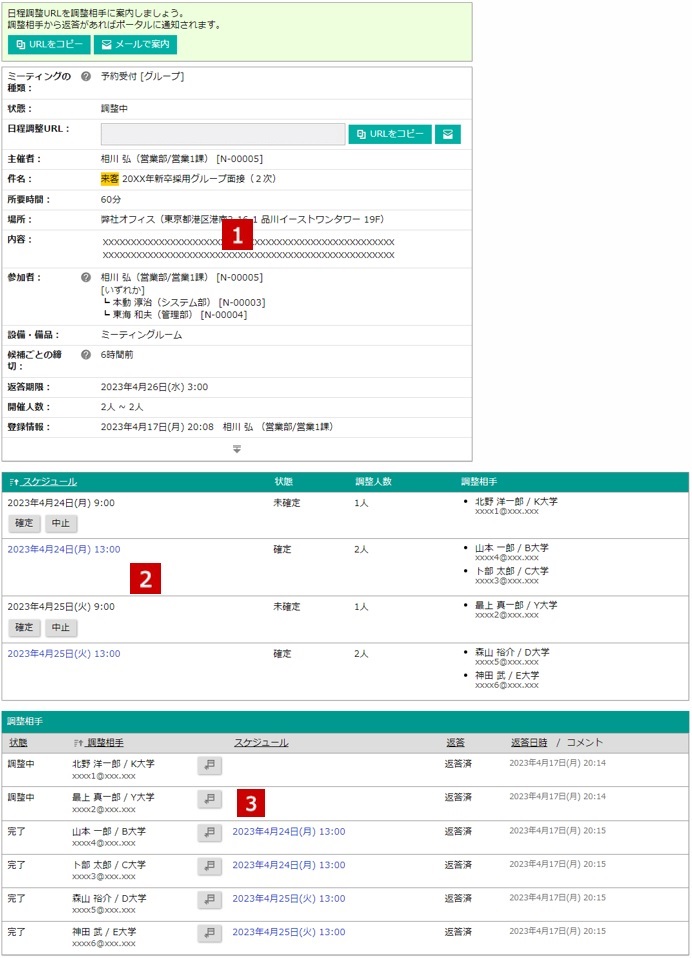
 概要
概要
| 項目 | 説明 |
|---|---|
| 日程調整の内容 | 場所や所要時間など日程の概要が表示されます。 詳細はこちらを参照してください。 |
 スケジュール
スケジュール
| 項目 | 説明 |
|---|---|
| スケジュール 状態 調整人数 調整相手 |
希望する候補ごとに確定したスケジュールや未確定の状態などが表示されます。 こちらで開催人数に満たない候補を確定または中止にすることができます。 確定や中止にした候補は、候補対象から消えます。 |
 |
開催人数に満たない候補を確定することができます。 |
 |
開催人数に満たない候補を中止にする事ができます。 |
 調整相手
調整相手
| 項目 | 説明 |
|---|---|
| 状態 スケジュール 返答 返答日時 コメント 返答依頼 |
調整相手ごとの返答結果が表示されます。 詳細はこちらを参照してください。 |
補足1
開催人数に満たない日程の確定及び中止について
- 確定または中止の旨のメールが調整相手に自動で送信されます。
- 既に確定しているスケジュールは中止できません。
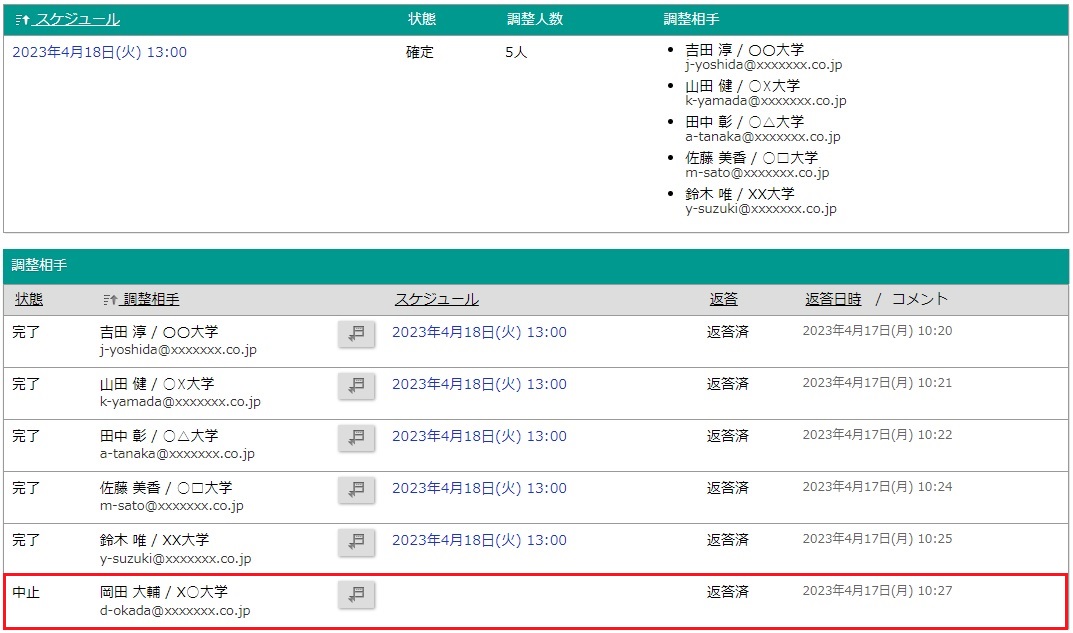
補足2
-
社内調整機能を使用した場合に、社内と社外を切り替えるタブが表示されます。
社内タブについてはこちらを参照ください。
日程を再調整する
別日程を希望など都合がつかなかった場合、日程を再調整します。
- 1.再調整する日程調整の参照画面を開きます。
- 2.
 ボタンをクリックします。
ボタンをクリックします。
編集画面が表示されます。
- 3.候補などを修正し、
 ボタンをクリックします。
ボタンをクリックします。
調整相手の返答がリセットされ未返答に戻ります。
再度、日程調整URLを案内し、日程調整を依頼してください。
ミーティングアレンジメニュー
- ミーティングアレンジとは
- 社内
- ミーティング [1on1]
- 日程調整を依頼する
- 日程調整依頼に返答する
- ミーティング [グループ]
- 日程調整を依頼する
- 日程調整依頼に返答する
- 社外
- アポイント [1on1]
- 日程調整を依頼する
- アポイント [グループ]
- 日程調整を依頼する
- 予約受付 [1on1]
- 日程調整を依頼する
- 予約受付 [グループ]
- 日程調整依頼に返答する
- 社内調整依頼に返答する
- 社外の日程調整依頼に返答する
- 日程調整とスケジュールの関係
- 日程調整の締切
- 日程調整を検索する
- 日程調整を中止する
- 日程調整を削除する
- ミーティングアレンジのオプション設定
