- トップ
- 経費精算
経費を登録する
- 経費を登録する
- 経費を一括入力する
- 一括入力画面
- ICカードの履歴情報から経費を登録する
- ICカードの履歴情報から経費を登録する(選択登録)
- カード利用明細から経費を登録する
- カード利用明細から経費を登録する(選択登録)
- アップロードファイルから経費を登録する
経費を登録する
経費を登録します。
- 1.メニューパレットより、
 経費精算アイコンをクリックします。
経費精算アイコンをクリックします。
「経費精算(申請)」画面が表示されます。
 経費精算申請画面
経費精算申請画面 - 2.
 ボタンをクリックします。
ボタンをクリックします。
経費入力ダイアログが表示されます。
- 3.経費の内容を入力し、最後に
 ボタンをクリックします。
ボタンをクリックします。
※経費または交通費によって、入力項目が異なります。下記、登録項目一覧を参照してください。
| 項目 | 説明 |
|---|---|
| 一括撮影領収書を添付する | 経費を登録すると同時に一括撮影領収書を関連付けたい場合に利用します。 ファイルを添付後、電子データの分類を選択してください。 スキャナ保存として添付できるファイルには、解像度など条件があります。 詳細は以下を参照してください。 ※経費申請画面かつ新規登録時のみ表示されます。 |
| 経費カテゴリー | 経費カテゴリーをプルダウンメニューから選択します。 |
| 業務種別 |
業務種別をプルダウンメニューから選択します。
※本項目は選択可能なキーワードが設定されている場合にのみ表示されます。 |
| 出張 | 該当の経費が出張に関係する場合、選択します。 ※インボイス制度の「帳簿のみ保存の特例」に該当する経費かを区別するための項目です。 ※こちらは経費カテゴリー設定で「出張」対象にしている場合に表示されます。 |
 (支払手段) (支払手段) |
該当の経費をコーポレートカードまたは小口現金で支払っている場合、選択します。 ※こちらはコーポレートカードまたは小口現金を利用する場合に表示される項目です。 |
| 利用日 | 利用日は年月日を入力するか、入力欄をクリックして表示されたカレンダーから該当する年月日を選択します。 ※ICカードの履歴情報を転送したデータの場合、編集できません。 |
| 時刻 |
利用時刻を入力します。 ボタンをクリックすると時刻入力ダイアログが表示されます。  選択式で入力する場合は35:55まで、手入力で入力する場合は最大99:59まで入力できます。 ※本項目はあらかじめシステム設定で「時刻入力」が設定された経費カテゴリーにのみ表示されます。 |
| 金額 | 金額を入力します。 ※ICカードの履歴情報を転送したデータの場合(ただし0円の場合を除く)、編集できません。 |
| 人・個・日 | 人・個・日の該当する数値を入力します。
※本項目は設定されている経費カテゴリーにのみ表示されます。 |
| 支払先 | 支払先を入力します。 過去に入力したことがある支払先から選択したい場合は、入力候補または選択ボタンから選択してください。(①) 登録番号を利用している場合、入力値をもとに登録番号情報も検索されます。(②) サジェストから選択すると支払先および登録番号がセットされます。  |
| 登録番号 | 適格請求書発行事業者の登録番号を入力します。 入力値をもとに登録番号情報が検索されます。 サジェストから選択すると支払先がセットされます。 ※この項目は、登録番号を利用する場合に表示される項目です。 入力後の表示 
|
| 計上部門 取引先 プロジェクト 汎用マスタ |
各種マスタをサジェストから選択します。 ※本項目は各種マスタを経費入力に表示する設定の場合に表示されます。 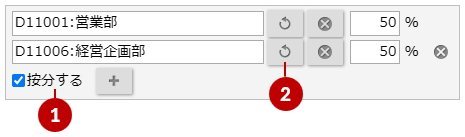
|
| メモ | 必要に応じて入力します。 |
| メモ2 | 必要に応じて入力します。 ※この項目は、メモ2を利用する場合に表示される項目です。 |
| 複数日登録 |
複数日で同一内容の経費を入力したい場合に使用します。 複数日登録にチェックを入れると専用の入力欄が展開されます。 利用開始日・利用終了日、金額を入力すると日数分の登録内容をプレビュー表示します。 (例)「すべての日に同額をセット」を選択した場合  (例)「金額を日割りにする」を選択した場合  ※経費金額マスタ設定がある場合、「金額を日割りにする」は表示されません。 ※一度に登録できる期間は20日までです。 |
| 走行距離入力 |
走行距離を入力すると自動で走行距離に応じた精算金額を算出する機能です。 走行距離入力にチェックを入れると専用の入力欄が展開されます。 「走行距離から金額を算出」を選択した場合には、走行距離を入力してください。  「金額から走行距離を算出」を選択した場合には、金額を入力してください。  ※本項目はあらかじめシステム設定で燃料単価マスタが指定された経費カテゴリーにのみ表示されます。 ※経費金額マスタ設定がある場合、「走行距離から金額を算出」は表示されません。 ※システム設定で燃料単価の編集が制限されている場合は単価の編集はできません。 |
| 外貨精算 |
外貨で支払った金額を入力すると自動で精算通貨金額に換算する機能です。 外貨精算にチェックを入れると専用の入力欄が展開されます。  ※本項目はあらかじめシステム設定で外貨精算レートが指定された経費カテゴリーにのみ表示されます。 ※システム設定で外貨精算レートの編集が制限されている場合はレートの編集はできません。 |
 |
ボタンをクリックすると、行頭に経費の入力行が追加されます。 |
 |
ボタンをクリックすると、行頭に交通費の入力行が追加されます。 |
 |
アイコンをクリックすると、クリックした行を削除します。 |
| 添付ファイル | ファイルを添付するときに使用します。 ファイルを添付後、電子データの分類を選択してください。 スキャナ保存として添付できるファイルには、解像度など条件があります。 詳細は以下を参照してください。 ※拡張子が『jpeg , jpg , jpe , pdf , png』の場合、版管理の対象となります。 |
| 関連ワークフロー |
 ボタンをクリックし、関連付けるワークフローを選択してください。 ボタンをクリックし、関連付けるワークフローを選択してください。 |
補足
- 走行距離は、以下の条件を全て満たす場合に使用可能です。
- 経費カテゴリー設定で「走行距離入力」を指定していること
- 経費カテゴリー設定で設定した燃料単価マスタ設定が使用できること
- 経費カテゴリー設定で設定した燃料単価マスタ設定が、ユーザーの通貨と一致すること
- 外貨精算は以下の条件をすべて満たす場合のみ使用可能です。
- 経費カテゴリー設定で「外貨精算」を指定していること
- 経費カテゴリー設定で設定した外貨精算レート設定が使用できること
- 外貨精算レート設定に、ユーザーの通貨と一致するものがあること
- 経費金額マスタ設定がある経費カテゴリーではないこと
-
交通費入力アシスト機能について
出発または到着欄にテキストを入力すると駅や空港の入力候補が表示されます。
※こちらの機能を利用するためには、住所データが必要です。
システム設定 > 運用管理 > アップデート/住所データ にて住所データを適用してください。
(クラウドサービスご利用の場合、設定は必要ありません。)
【表示例】

※Sales Force Assistantシリーズを導入かつアシスタント機能をご利用時は、以下の機能をご利用できます。
- 到着欄に訪問先ごとの最寄駅を表示します。
訪問先は商談情報やコラボスケジュールをもとに表示しています。 - 過去に利用したことがある経路の場合は、金額の候補が表示されます。

- 到着欄に訪問先ごとの最寄駅を表示します。
-
登録番号の検索・チェック機能について
- 本機能は、国税庁適格請求書発行事業者公表システムWeb-API機能を利用して取得した情報をもとに作成していますが、サービスの内容は国税庁によって保証されたものではありません。
- 登録番号の追加・変更は、公表されてから1週間程度で反映します。
削除については1ヶ月程度で反映します。 - オンプレミス環境の場合、以下の点にご注意ください。
・ユーザーサポート連携の設定が必要です。
・サーバーが外部と通信できない場合は利用できません。
| 項目 | 説明 |
|---|---|
| 利用目的 | 利用目的を入力します。 |
補足
- 経費を保存後、入力内容をもとに以下の形式で「件名・利用目的」に自動で入力されます。
「支払先(利用目的)」
| 項目 | 説明 |
|---|---|
| 出発 | 出発地を入力します。 |
| 到着 | 到着地を入力します。 |
| 往復 | 往復の場合、チェックしてください。 チェックして保存した場合、件名に「往復」が自動で入力され、入力した金額の往復分を自動計算して入力されます。 未チェックで保存した場合、件名に「片道」が自動で入力されます。 例) 片道分の金額2,000円で入力した場合⇒片道 2,000円 片道分の金額2,000円で入力し、往復を選択した場合⇒往復 4,000円(2,000円×2) |
| 訪問先(利用目的) | 訪問先(利用目的)を入力します。 |
補足
- 経費を保存後、入力内容をもとに以下の形式で「件名・利用目的」に自動で入力されます。
「訪問先(利用目的) (出発 → 到着)片道または往復」
- ICカードの履歴情報を転送したデータの場合、金額を修正できません(ただし0円の場合を除く)。
経費を一括入力する
経費を登録します。
- 1.メニューパレットより、
 経費精算アイコンをクリックします。
経費精算アイコンをクリックします。
「経費精算(申請)」画面が表示されます。
 経費精算申請画面
経費精算申請画面 - 2.
 ボタンをクリックします。
ボタンをクリックします。
一括入力画面に遷移します。
- 3.経費の内容を入力し、最後に
 ボタンをクリックします。
ボタンをクリックします。
※一括入力画面で、入力内容を下書きしたい場合には
 ボタンをクリックしてください。
ボタンをクリックしてください。
一括入力画面
経費を一括で入力する画面です。
新規に経費を入力できる他、登録済みの経費や、ICカードから転送されたデータを読み込んで含めることもできます。
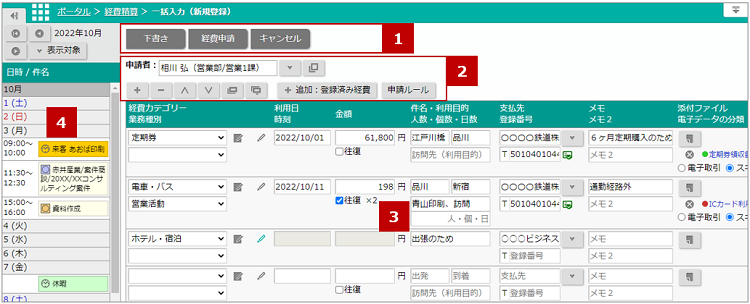
 各種ボタン
各種ボタン
| 項目 | 説明 |
|---|---|
 |
経費を下書きします。 最大10個まで保存できます。 下書きした経費は、経費精算申請画面の「一括入力ボタン」をクリックすると開くコンテキストメニューから表示できます。 
|
 |
下書きを削除します。 ※下書きした経費を開いた場合に表示されます。 ※下書きに含まれる登録済み経費(管理番号が発番された経費)は削除されません。 |
 |
経費申請します。 経費精算を登録する 経費精算を登録する※利用日と金額の両方を入力している行のみ経費申請できます。 ※下書きを経費申請するとその下書きは削除されます。 |
 |
一括入力画面を閉じ、経費精算申請画面に戻ります。 |
 入力欄 上部操作ボタン
入力欄 上部操作ボタン
| 項目 | 説明 |
|---|---|
| 申請者 |
申請者を変更する場合、選択してください。 ※代理申請できる場合、表示される項目です。 ※代理申請の設定は、システム設定にて設定されています。詳しくは、システム管理者にご確認ください。 |
 |
入力行を追加します。 行が選択されている場合、または入力行が1行も存在しない場合にボタンが活性化します。 選択行の上に行が追加されます。 連続する複数行を選択している場合、かたまりごとまとめて行が追加されます。 入力行の上限は200行までです。 |
 |
選択行を削除します。 行が選択されている場合のみ、ボタンが活性化します。 |
 |
選択行を上に移動します。 行が選択されている場合のみ、ボタンが活性化します。 |
 |
選択行を下に移動します。 行が選択されている場合のみ、ボタンが活性化します。 |
 |
選択行をコピーします。 行が選択されている場合のみ、ボタンが活性化します。 |
 |
コピーボタンで選択した値を選択行に貼り付けます。 行が選択されている場合のみ、ボタンが活性化します。 ※添付ファイルは貼り付け対象外です。 |
 |
経費選択ダイアログを開きます。 登録済みの経費・ICカードデータ・カード利用明細を選択して、入力行にセットできます。 ダイアログ内上部のタブを切り替えることによって、登録済みの経費・ICカードデータ・カード利用明細を表示できます。 キーワード検索・日付検索で絞り込み可能です。 
|
 |
申請ルールダイアログを開きます。 |
 入力欄
入力欄
| 項目 | 説明 | ||||||
|---|---|---|---|---|---|---|---|
 |
ボタンをクリックすると、補助入力ダイアログが開きます。 補助入力ダイアログから、「複数日登録」、「外貨精算」、「走行距離入力」を入力できます。  各入力項目の詳細については、共通の登録項目一覧をご確認ください。 補助入力ダイアログから登録済みの場合には、ボタンの色が変更します。 |
||||||
 |
ボタンをクリックすると、関連ワークフロー選択ダイアログが開きます。 ダイアログからワークフローを選択すると、入力行に選択したワークフローが表示されます。  選択したワークフローを解除する場合は、  をクリックしてください。 をクリックしてください。 |
||||||
 |
ボタンをクリックすると添付ファイル貼り付け画面に遷移します。 ファイルを添付すると、入力行に添付したファイルが表示されます。 ファイルを添付後、電子データの分類を選択してください。 スキャナ保存として添付できるファイルには、解像度など条件があります。 詳細は以下を参照してください。 添付したファイルを解除する場合は、  をクリックしてください。 をクリックしてください。 |
||||||
| キー操作 |
ショートカットキーで入力行を操作できます。
|
補足
- 登録済みの経費をコピーして貼り付けた場合、件名・利用人数・個数・日数は反映しません。
 スケジュール欄
スケジュール欄
| 項目 | 説明 |
|---|---|
 |
ボタンをクリックすると、コンテキストメニューが表示されます。 表示する分類をチェックして、「表示」を選択すると、表示するスケジュールを分類によって絞り込むことができます。  ※ログインユーザーのスケジュールのみ表示されます。 ※アクションリスト、ワークフロー、テレワークは、スケジュールのオプション設定 > 基本設定に応じて表示されます。 ※商談情報、業務情報、ToDoメモは、Sales Force Assistantシリーズを導入かつ利用できる場合に表示されます。 |



|
各ボタンをクリックすると表示させる月を変更できます。 |
ICカードの履歴情報から経費を登録する
ICカードの履歴情報から経費を登録します。
- 1.メニューパレットより、
 経費精算アイコンをクリックします。
経費精算アイコンをクリックします。
「経費精算(申請)」画面が表示されます。
 経費精算申請画面
経費精算申請画面 - 2.
 ボタンをクリックします。
ボタンをクリックします。
経費入力ダイアログが表示されます。
 共通の登録項目一覧
共通の登録項目一覧
 経費の登録項目一覧
経費の登録項目一覧
 交通費の登録項目一覧
交通費の登録項目一覧 - 3.内容を入力し、最後に
 ボタンをクリックします。
ボタンをクリックします。
ICカードの履歴情報から経費を登録する(選択登録)
ICカードの履歴情報からまとめて経費を登録します。
- 1.メニューパレットより、
 経費精算アイコンをクリックします。
経費精算アイコンをクリックします。
「経費精算(申請)」画面が表示されます。
 経費精算申請画面
経費精算申請画面 - 2.転記する対象にチェックを入れ、
 ボタンをクリックします。
ボタンをクリックします。
経費入力ダイアログが表示されます。
 共通の登録項目一覧
共通の登録項目一覧
 経費の登録項目一覧
経費の登録項目一覧
 交通費の登録項目一覧
交通費の登録項目一覧 - 3.内容を入力し、最後に
 ボタンをクリックします。
ボタンをクリックします。
補足
- ICカードの履歴情報を読み取る方法は2パターンあります。
① NI 経費精算 Readerを利用する場合
:スマートフォンにNI 経費精算 Readerアプリをダウンロードする必要があります。
利用方法はアプリのマニュアルを参照してください。
② ICカード経費精算連携アプリケーションを利用する場合
:ICカード経費精算連携アプリケーションをダウンロードする必要があります。
利用方法は「経費精算のオプション設定」を参照してください。 - 経費登録されていないICカード履歴情報の保管期間は、利用日から最大1年です。経費登録されたICカード履歴情報の保管期間は6か月です。保管期間を過ぎると自動的に削除されます。
- 経費登録されたICカード履歴情報は、再利用できません。
- ICカードデータの「内容」は経費の「件名・利用目的」へ転記され、ICカードデータの「種類」は経費の「メモ」に転記されます。
カード利用明細から経費を登録する
カード利用明細から経費を登録します。
- 1.メニューパレットより、
 経費精算アイコンをクリックします。
経費精算アイコンをクリックします。
「経費精算(申請)」画面が表示されます。
 経費精算申請画面
経費精算申請画面 - 2.
 ボタンをクリックします。
ボタンをクリックします。
経費入力ダイアログが表示されます。
 経費の登録項目一覧
経費の登録項目一覧
 交通費の登録項目一覧
交通費の登録項目一覧 - 3.内容を入力し、最後に
 ボタンをクリックします。
ボタンをクリックします。
カード利用明細から経費を登録する(選択登録)
カード利用明細からまとめて経費を登録します。
- 1.メニューパレットより、
 経費精算アイコンをクリックします。
経費精算アイコンをクリックします。
「経費精算(申請)」画面が表示されます。
 経費精算申請画面
経費精算申請画面 - 2.転記する対象にチェックを入れ、
 ボタンをクリックします。
ボタンをクリックします。
経費入力ダイアログが表示されます。
 経費の登録項目一覧
経費の登録項目一覧
 交通費の登録項目一覧
交通費の登録項目一覧 - 3.内容を入力し、最後に
 ボタンをクリックします。
ボタンをクリックします。
補足
- カード利用明細のデータを利用するには「一括取込」ボタンで表示される「一括取込(経費)」画面で予めカード利用明細のCSVファイルを取り込む必要があります。
アップロードファイルから経費を登録する
アップロードファイルから経費を登録します。
- 1.メニューパレットより、
 経費精算アイコンをクリックします。
経費精算アイコンをクリックします。
「経費精算(申請)」画面が表示されます。
 経費精算申請画面
経費精算申請画面 - 2.アップロードファイル一覧のファイル名をクリックします。
アップロード結果ダイアログが表示されます。
 アップロード結果ダイアログ
アップロード結果ダイアログ
- 3.内容を入力し、最後にセットボタンをクリックします。
アップロードしたファイルは一括撮影領収書として添付され、経費に登録されます。

 :登録番号が存在し、支払先名が国税庁が公表している名称と一致する
:登録番号が存在し、支払先名が国税庁が公表している名称と一致する :登録番号は存在するが、支払先名が国税庁が公表している名称と一致しない
:登録番号は存在するが、支払先名が国税庁が公表している名称と一致しない :登録番号が存在しないか、存在するが利用日時点では無効
:登録番号が存在しないか、存在するが利用日時点では無効