- トップ
- 経費精算
経費を申請する
経費を申請する
経費を申請します。ワークフロー機能と連携させ、承認を得る方法があります。「経費精算とワークフローの連携」を参照してください。
-
1.メニューパレットより、
 経費精算アイコンをクリックします。
経費精算アイコンをクリックします。
「経費精算(申請)」画面が表示されます。
 経費精算申請画面
経費精算申請画面
-
2.
 ボタンをクリックします。
ボタンをクリックします。
経費申請の新規登録画面が表示されます。
 経費申請画面
経費申請画面
- 3.項目内容を入力し、申請する経費を選択します。
-
4.最後に
 ボタンをクリックします。
ボタンをクリックします。
経費申請画面
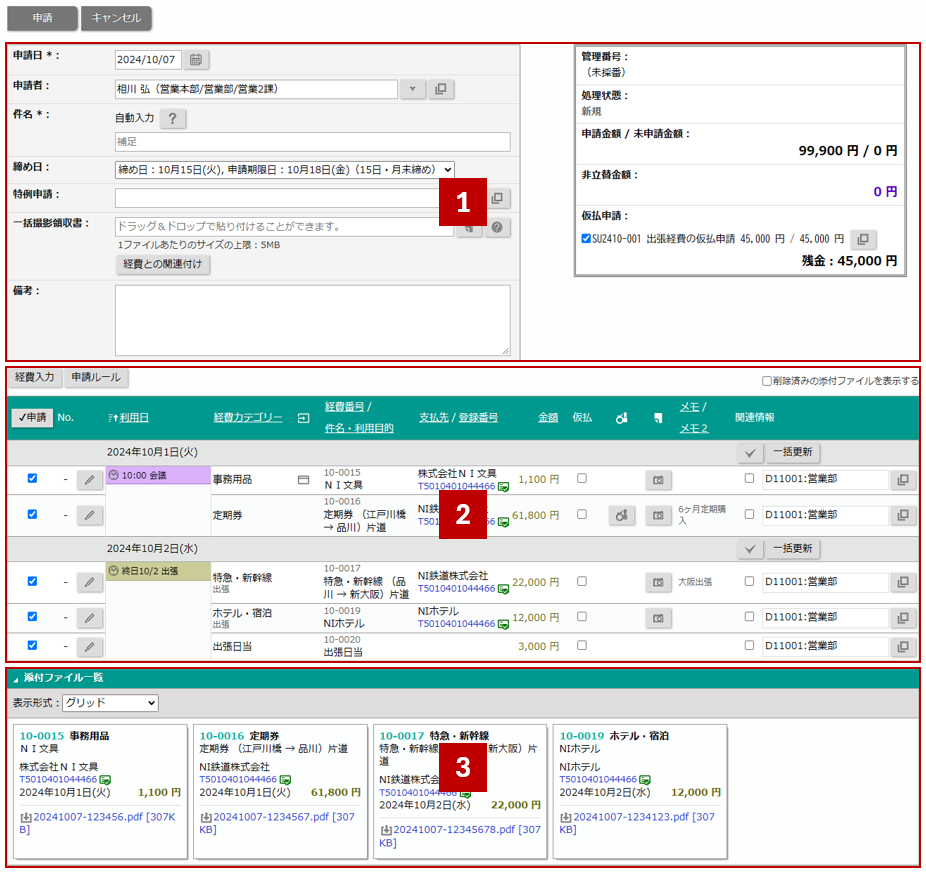
 経費申請項目一覧
経費申請項目一覧
| 項目 | 説明 |
|---|---|
| 申請日 |
申請日は年月日を入力するか、カレンダーアイコン
 をクリックして表示されたカレンダーから該当する年月日を選択します。
をクリックして表示されたカレンダーから該当する年月日を選択します。
|
| 申請者 |
ログインユーザーの名前が表示されます。 ※代理申請できる場合に申請者を変更できます。代理申請の設定はシステム設定にて設定されています。詳しくは、システム管理者にご確認ください。 |
| 件名 |
件名を入力してください。 ※システム設定で予約語を使用している場合、直接入力不可になります。   をクリックすると、自動入力後の件名を確認することができます。 をクリックすると、自動入力後の件名を確認することができます。 ※システム設定で補足欄を表示する場合には、補足欄が表示されます。  |
| 締め日 |
使用可能な締め日が存在する場合、項目が表示されます。 選択肢には、以下の条件を満たす全ての締め日が表示されます。
※1つ先の締め日も選択できます。 (例)10日ごとに締め日を設定 新規申請時の日付けが12/21だった場合表示される選択肢
※申請期限を締め日前に設定、申請できない経費がある場合には、締め日未指定でも申請できます。 ※コーポレートカードで支払った経費は締め日のチェック対象外です。締め日を超えていても申請できます。 |
| 一括撮影領収書 |
複数の経費に関連付いているファイルを添付する項目です。 ファイルを添付後、電子データの分類を選択してください。 スキャナ保存として添付できるファイルには、解像度など条件があります。 詳細は以下を参照してください。 利用例) 複数の領収書を1枚にまとめて画像で保存し、画像ファイルを添付します。 該当する複数の経費を関連付けることで、画像は1ファイルにまとめるといった運用ができます。  ① 表示している領収書と経費を関連付けます。 ② 関連付けを解除します。 ③ 関連付けられた経費一覧の表示、非表示を切り替えます。 ④ 複数添付しているさいに、表示している領収書を切り替えられます。 |
| 備考 | 必要に応じて入力してください。 |
| 管理番号 |
自動で採番されます。経費精算の登録が完了すると採番されます。 ※管理番号の採番内容はシステム設定にて設定されています。詳しくは、システム管理者にご確認ください。 |
| 処理状態 | 処理状態が表示されます。 |
| 申請金額/ 未申請金額 |
申請する経費の合計金額、未申請である経費の合計金額が表示されます。 支払手段がコーポレートカード、小口現金である経費の金額は含まれません。 |
| 非立替金額 | 申請対象かつ支払手段がコーポレートカード、小口現金である経費の合計金額が表示されます。 |
| 仮払申請 | 精算すべき仮払申請がある場合に自動的に紐づきます。 |
 経費一覧
経費一覧
| 項目 | 説明 |
|---|---|

|
経費入力ダイアログを表示し、経費を登録できます。 |

|
申請ルールダイアログが表示されます。 |

|
一覧に表示されている経費に対して一括でチェックを入れることができます。 |
| 経費一覧 |
未申請の経費が一覧表示されます。申請する経費にチェックを入れてください。 ※一覧には2ヶ月前の精算期日+1日以降の経費が表示されます。 例)精算期日が20日、当日が7/1の場合 →利用日5/21以降の経費が表示されます。 初期表示されていない経費を申請したい場合は、経費精算申請画面にて申請する経費にチェックを入れ、経費申請してください。 |
| 項目/アイコン | 項目名またはアイコンをクリックし、昇順・降順に並び替えて表示できます。 |

|
経費入力ダイアログを表示し、選択した行の経費を編集できます。 |
| スケジュール |
申請者のスケジュール、商談情報、テレワーク予定が表示されます。 ※システム設定 > 経費精算 > スケジュール表示 の設定によって、表示する内容を制御することができます。 詳しくは、システム設定マニュアル[ NI Collabo 360 ]をご確認ください。 ※オプション設定 > スケジュール > 基本設定 にてテレワークを表示しない設定をしている場合は表示されません。 ※閲覧制限などはNI Collabo 360のスケジュール表示に準拠します。 |

|
ICカードリーダーから登録された経費またはカード利用明細取込された経費である場合、アイコンが表示されます。 ICカードから読まれた0円のデータを編集している場合、専用のアイコンで表示されます。 |
| 件名・利用目的 |
件名・利用目的が表示されます。 時刻入力した場合
件名・利用目的の欄に、開始時刻・終了時刻と総時間が表示されます。 外貨精算した場合
件名・利用目的の欄に、 アイコンとレートが表示されます。 アイコンとレートが表示されます。システム設定と異なるレートを使用した場合には  アイコンが隣に表示されます。 アイコンが隣に表示されます。アイコンのツールチップには、外貨で支払った金額、入力したレート、システム設定で設定されているレートが表示されます。  走行距離入力した場合
件名・利用目的の欄に、 アイコンと単価マスタが表示されます。 アイコンと単価マスタが表示されます。システム設定と異なる単価マスタを使用した場合には  アイコンが隣に表示されます。 アイコンが隣に表示されます。アイコンのツールチップには、走行距離、入力した単価マスタ、システム設定で設定されている単価マスタが表示されます。 
|
| 登録番号 |
登録番号および登録番号の判定結果がアイコンで表示されます。 各アイコンの意味は以下の通りです。  :登録番号が存在し、支払先名が国税庁が公表している名称と一致する :登録番号が存在し、支払先名が国税庁が公表している名称と一致する :登録番号は存在するが、支払先名が国税庁が公表している名称と一致しない :登録番号は存在するが、支払先名が国税庁が公表している名称と一致しない :登録番号が存在しないか、存在するが利用時時点では無効 :登録番号が存在しないか、存在するが利用時時点では無効 :添付ファイルと支払先が入力されているが、登録番号が未入力 :添付ファイルと支払先が入力されているが、登録番号が未入力
|
| 仮払 |
仮払申請があり、精算する対象の経費にチェックを入れます。 チェックを入れると、仮払申請の残金が減少していきます。 支払手段がコーポレートカードの経費の場合、相殺対象にならないためチェック欄は表示されません。 |

|
関連付けているワークフローがある場合、アイコンが表示されます。 クリックすると、関連付けられているワークフローを展開表示します。 |

|
添付ファイルがある場合、アイコンが表示されます。 アイコンをクリックすると、添付ファイルの参照やダウンロードできます。 各アイコンの意味は、以下の通りです。  :経費に添付ファイルが1つあります。
:経費に添付ファイルが1つあります。 :経費に添付ファイルが複数あります。
:経費に添付ファイルが複数あります。 :一括撮影領収書と関連付けられています。
:一括撮影領収書と関連付けられています。※処理状態が「新規、訂正待、経理差戻」のとき、編集できます。 |
関連情報

|
領収書合計金額、計上部門、取引先、プロジェクト、汎用マスタを入力するダイアログを開きます。 詳細は「経費精算を精算する」を参照ください。 |
 添付ファイル一覧
添付ファイル一覧
| 項目 | 説明 |
|---|---|
| 添付ファイル一覧 |
一括撮影領収書および経費の添付ファイル項目に添付されたファイルが一覧表示されます。 表示形式を「グリッド」「一覧+プレビュー」へ切り替えられます。 経費申請の添付ファイルが確認しやすい表示形式を選択してください。 ※スマートフォンで表示している場合は、「グリッド」のみです。 |
補足
- 一度に申請できる経費は200件までです。
-
申請ルールの違反または警告の条件に合致した場合、申請時に注意文と該当箇所にそれぞれアイコンが表示されます。警告はそのまま経費申請することはできますが、違反は経費申請することはできません。

- システム設定で特例申請が認められている場合は、申請ルールの違反時でも、やむを得ない事情などから申請を認めて欲しい場合は、そこから特例申請のワークフローを起票して経費申請することができます。
-
スマートフォン
から表示している場合、経費一覧に表示する内容を変更することができます。
スマートフォンの小さい画面でも申請する内容が確認しやすくなります。
①表示設定:省略表示しているとき、経費一覧に表示する項目を選択することができます。
②すべて展開・すべて省略:経費一覧のすべての経費に対してすべての項目を表示(展開表示)するか、一部の項目のみ表示(省略表示)するかを切り替えることができます。
③展開・省略:経費ごとに展開表示・省略表示を切り替えることができます。

-
スキャナ保存要件について
電子帳簿保存法のスキャナ保存要件を満たしているファイルには、スキャナ保存要件を満たしている旨が表示されます。
以下の条件をすべて満たしているとき、スキャナ保存要件を満たしていると判断されます。
JPEGファイルの場合- 448画素 × 448画素、総画素数 200,704画素以上である
- カラー画像(24ビットカラー以上)である
- 解像度が200dpi以上である
- カラー画像(24ビットカラー以上)である
電子データの分類「スキャナ保存」を選択している場合、申請ルールによってはスキャナ保存要件を満たしていないファイルでは申請できません。
スキャナ保存要件を満たしたファイルを添付しなおすなど対応が必要です。
※スキャナ保存要件を満たしているかチェック対象となる拡張子は、『jpeg , jpg , jpe , pdf』です。
スキャナ保存に該当するものは必ず上記の拡張子で保存してください。
※オンプレミス環境(NIホスティングサービス built on AWSでの運用を除く)について
上記の環境では、スキャナ保存要件の判定はJPEGのみが対象になります。
PDFは判定結果が表示されません。 -
申請ルールの「添付ファイルなし」「スキャナ保存要件」は、一括撮影領収書および経費ごとの添付ファイルに適用されます。
そのため、一括撮影領収書および経費ごとの添付ファイル有無による申請ルールの判定結果は以下の通りです。-
一括撮影領収書(関連あり)かつ経費に添付ファイルあり
添付ファイルなし:両方の項目に添付ファイルがあるため、合格
スキャナ保存要件:両方の項目の添付されたすべてのファイルがスキャナ保存要件を満たしている場合、合格 -
一括撮影領収書(関連あり)かつ経費に添付ファイルなし
添付ファイルなし:いずれか項目に添付ファイルがあるため、合格
スキャナ保存要件:一括撮影領収書に添付されたファイルがスキャナ保存要件を満たしている場合、合格 -
一括撮影領収書(関連なし)かつ経費に添付ファイルあり
添付ファイルなし:経費の添付ファイル項目に添付ファイルがあるため、合格
スキャナ保存要件:経費の添付ファイル項目に添付されたファイルがスキャナ保存要件を満たしている場合、合格 -
一括撮影領収書(関連なし)かつ経費に添付ファイルなし
添付ファイルなし:経費の添付ファイル項目に添付ファイルがないため、不合格
スキャナ保存要件:対象となる添付ファイルがないため、申請ルールの適用なし
-
一括撮影領収書(関連あり)かつ経費に添付ファイルあり
-
版管理について
添付ファイルの拡張子が『jpeg , jpg , jpe , png , pdf』の場合、版管理の対象となります。
版管理の対象であるファイルは、改版・差し替え・コメント入力ができます。
-
改版:新しいファイルを添付できます。
ファイルを変更したあと、改版前の添付ファイルとコメントを引き続き確認できます。 -
差し替え:新しいファイルを添付できます。
ファイルを変更したあと、差し替え前のファイルとコメントは表示されません。
-
改版:新しいファイルを添付できます。
-
同じ経費を申請していると可能性がある場合、画面上部にお知らせをします。(最大20件まで)
重複登録の防止にご活用ください。
お知らせは経費の申請、承認、精算時に表示されます。
以下のいずれかの条件に合致するとき表示されます。
-
申請者が「同じ日」「同じ金額」の経費を「別のフォーム」で登録していた場合
※添付ファイルがある経費が対象 - 申請者とは異なる社員が「同じファイル」を添付して経費を登録していた場合
-
申請者とは異なる社員が「同じ日」「同じ金額」「同じ支払先」の経費を登録していた場合
※添付ファイルがある経費が対象

-
申請者が「同じ日」「同じ金額」の経費を「別のフォーム」で登録していた場合
